有许多小伙伴还不熟悉百度输入法设置自定义短语的操作流程,而下面小编就分享了百度输入法设置自定义短语的操作方法,希望感兴趣的朋友都来共同学习哦。
百度输入法设置自定义短语的操作流程
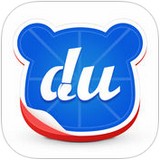
首要做的一步操作是先下载好百度输入法在自己的手机上面,然后接下来我们以短信为例演示,我们打开自己的短信界面,进入输入,出现我们输入法,我们点击上面的du。
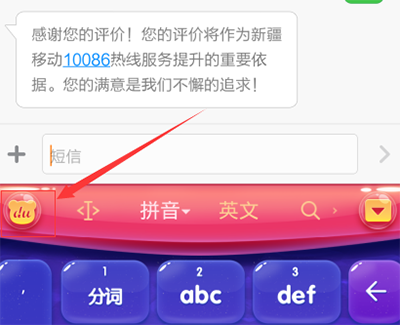
我们用手指点击打开du选项,打开之后进入了关于du的设置界面,我们界面找到下面的设置选项。
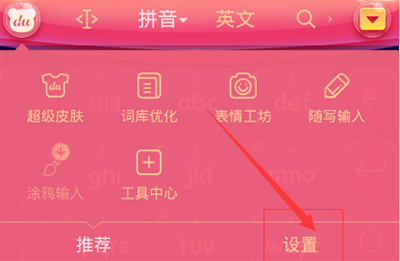
找到设置选项之后,接下拉我们把鼠标移动到设置选项上面,然后点击打开,打开之后进入设置信息里面,看到最上面的更多设置,点击选择。
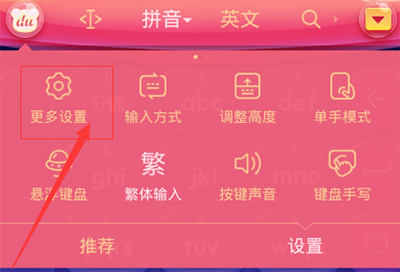
分页符
选中更多设置之后,接下来我们点击打开更多设置,打开之后在更多设置里面下拉找到一个高级设置选项,点击选择它。
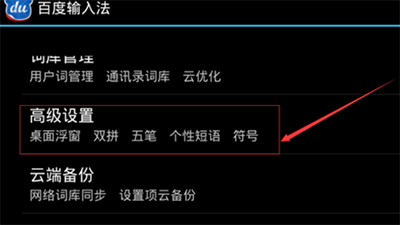
我们进入高级设置之后,在高级设置的详细界面下拉一直找到一个管理个性短语的选项,然后点击选中打开。
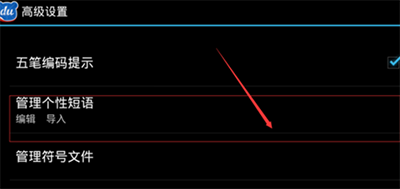
打开后进入高级个性短语设置内容,这时候我们注意到里面有开启个性短语,我们打勾开启,之后点击下面的编辑个性短语,进入编辑界面。
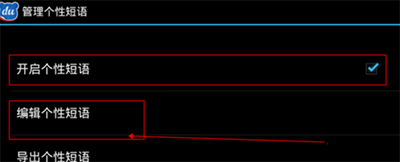
分页符
编辑之后出现右上角的更多选项按钮,我们接下了点击打开更多选项,出现一个添加按钮,我们点击添加,即可成功进行个性短语的添加了。
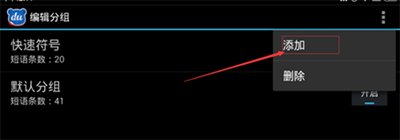
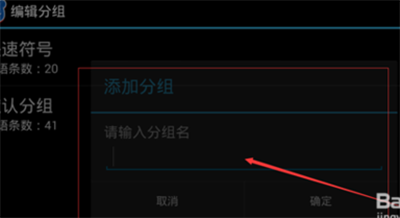
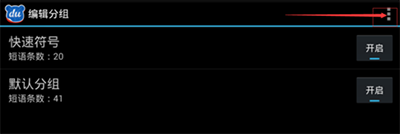
今日就快来学习本文百度输入法设置自定义短语的操作流程吧,相信在以后的使用中一定会得心应手的。