今天来介绍介绍WPS Office APP PPT添加图表的操作步骤,想要掌握的可以看下文,相信对大家会有所帮助的。
WPS Office APP PPT添加图表的操作步骤
首先我们需要打开手机WPS Office
打开一个PPT

点击最下方的“工具”

点击“插入”
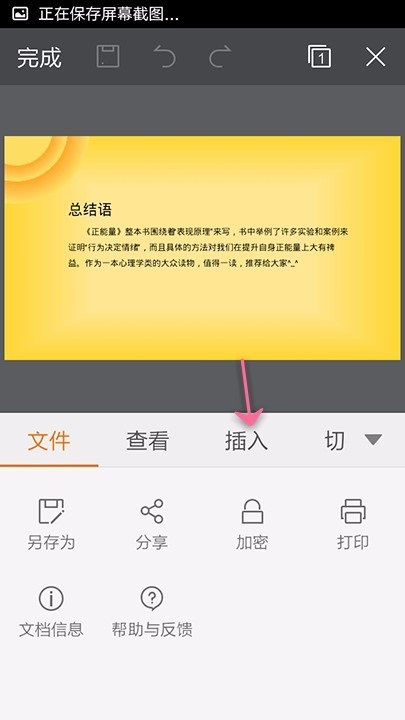
点击“图表”
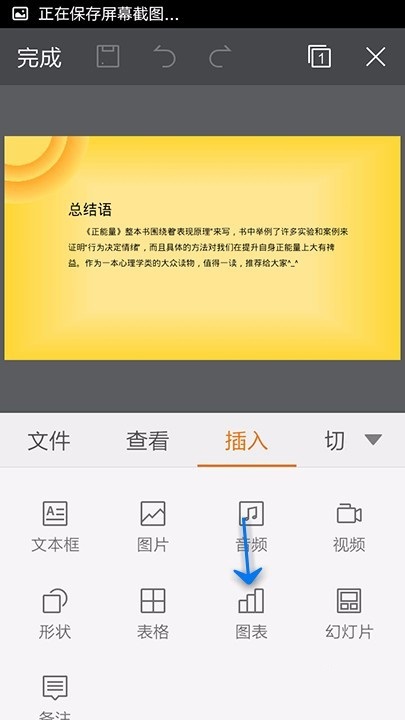
选择图表的类型
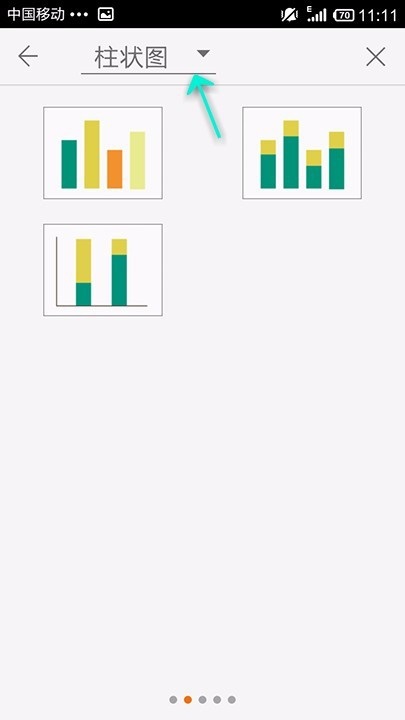
找一个自己需要的点击即可
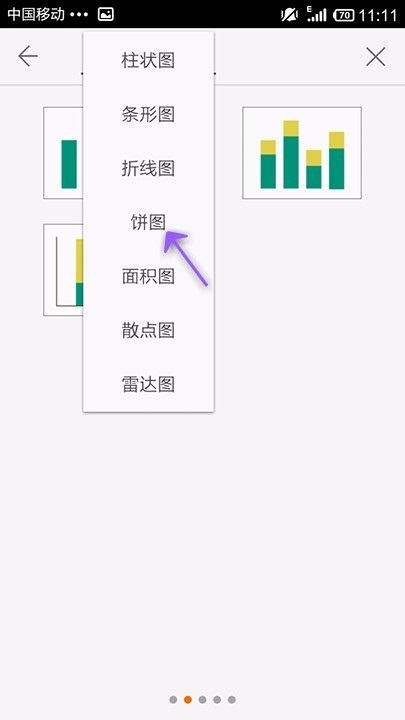
滑动屏幕可以翻页
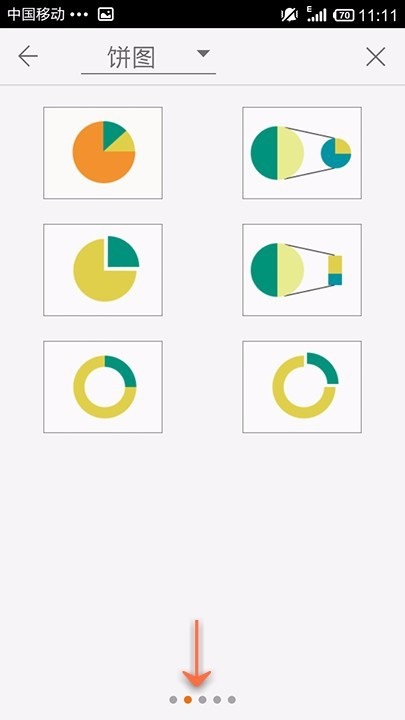
选中一个需要的图表
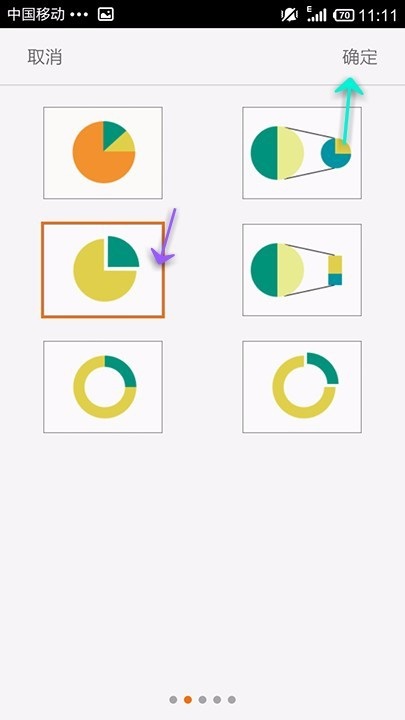
点击周围的点,可以调整图表的位置和大小
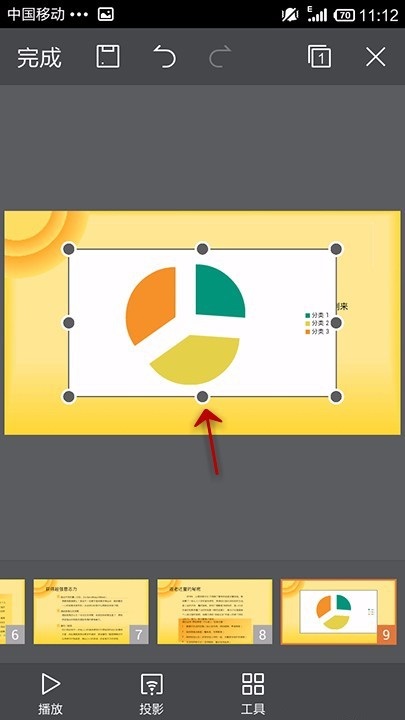
调整好的效果
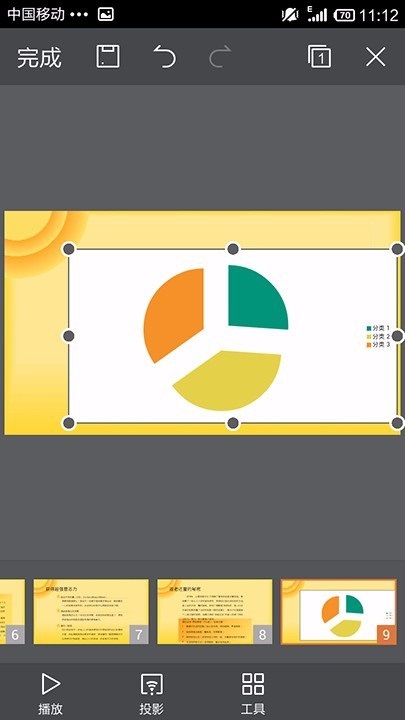
上文就是WPS Office APP PPT添加图表的操作步骤,你们掌握了吗?
今天来介绍介绍WPS Office APP PPT添加图表的操作步骤,想要掌握的可以看下文,相信对大家会有所帮助的。
WPS Office APP PPT添加图表的操作步骤
首先我们需要打开手机WPS Office
打开一个PPT

点击最下方的“工具”

点击“插入”
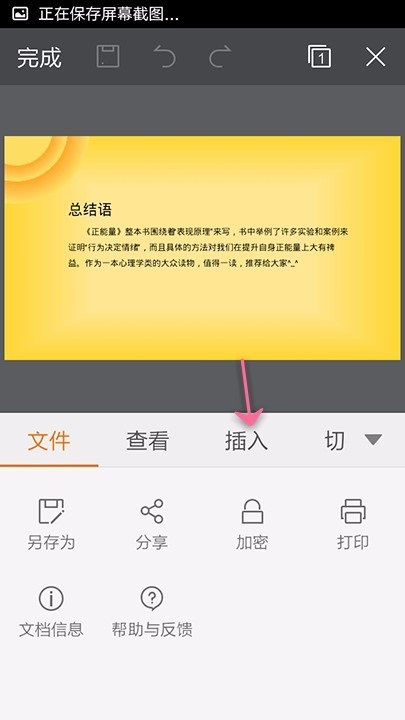
点击“图表”
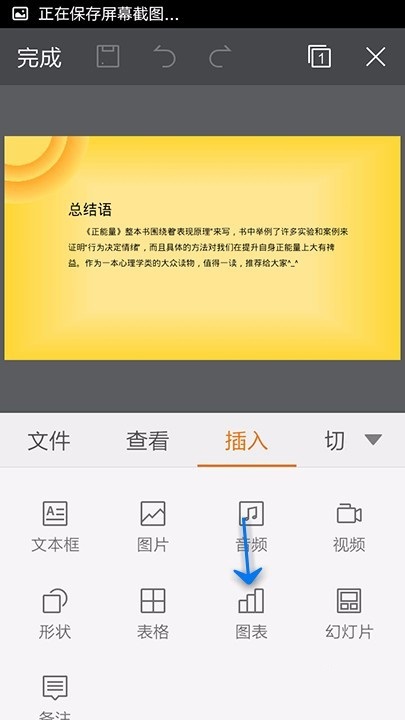
选择图表的类型
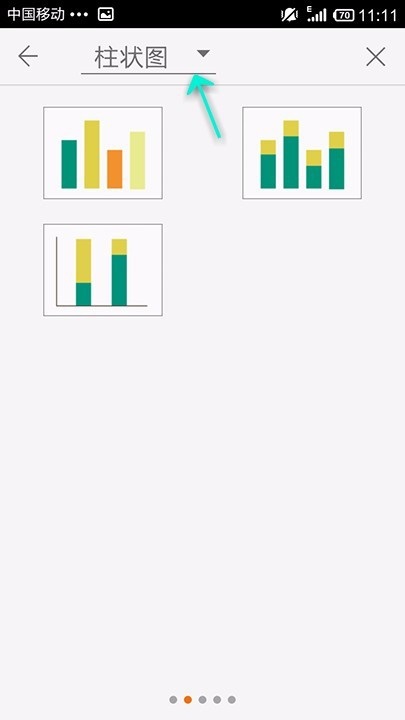
找一个自己需要的点击即可
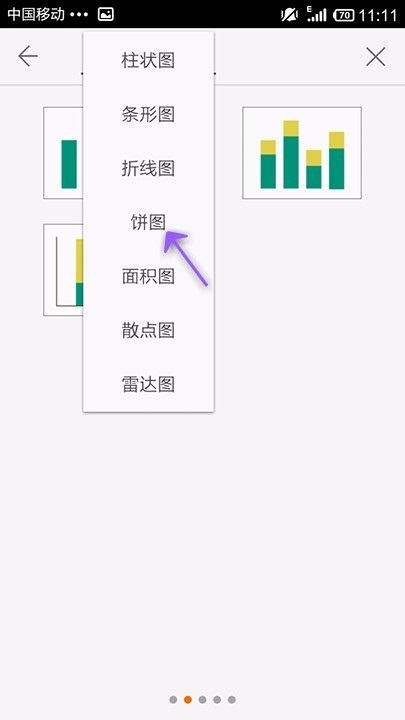
滑动屏幕可以翻页
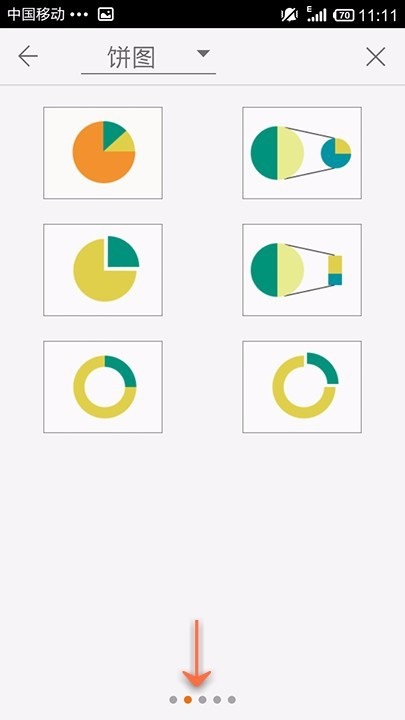
选中一个需要的图表
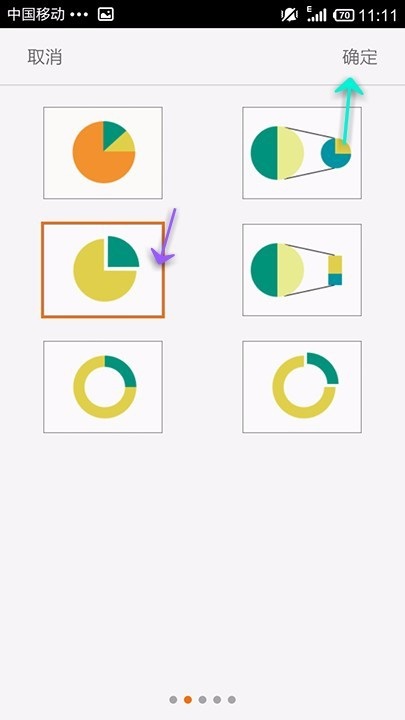
点击周围的点,可以调整图表的位置和大小
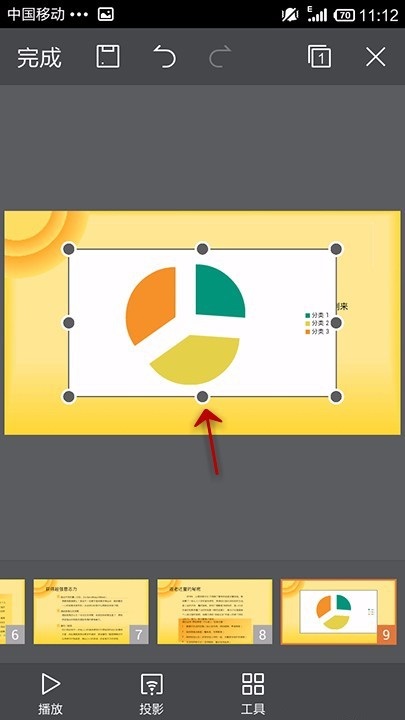
调整好的效果
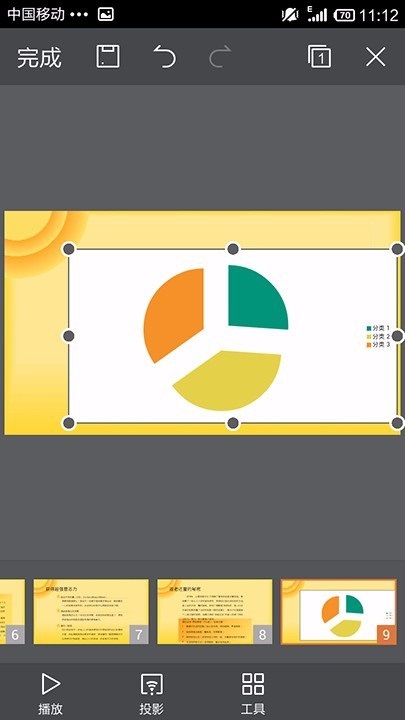
上文就是WPS Office APP PPT添加图表的操作步骤,你们掌握了吗?