怎么利用ps设计立体折纸效果呢?今天小编为大家介绍利用ps设计立体折纸效果的图文教程,我们一起去学习学习吧。
利用ps设计立体折纸效果的图文教程
1、效果图如下。
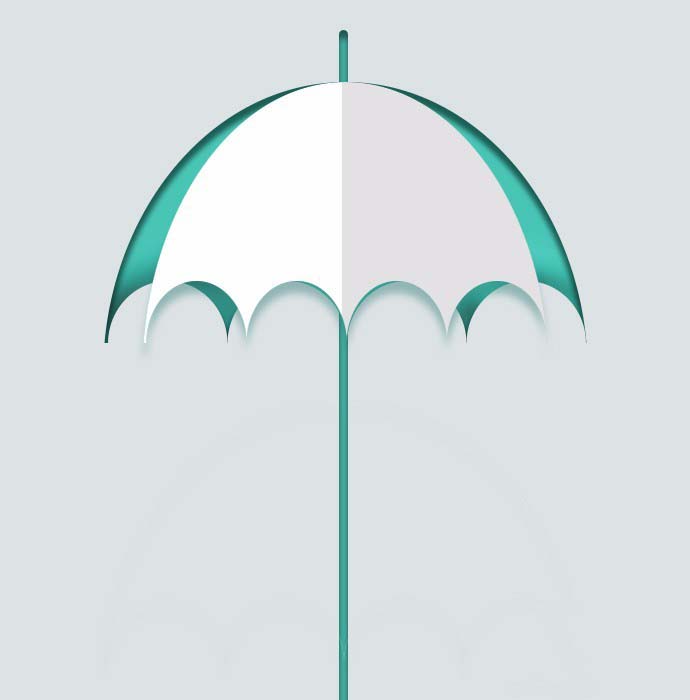
2、先用椭圆形工具做一个椭圆。
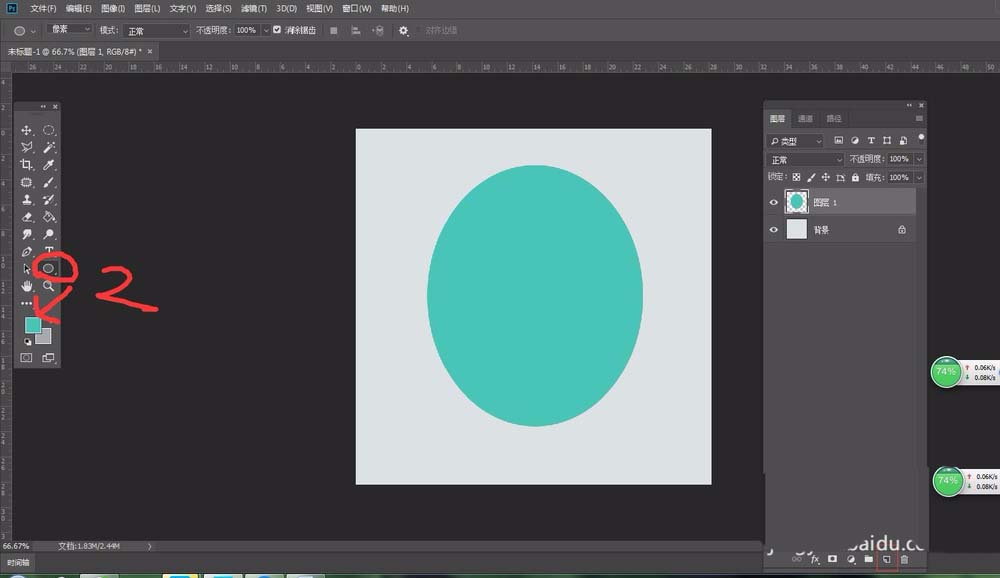
3、用矩形选择工具框选下半部分,按DELETE删除
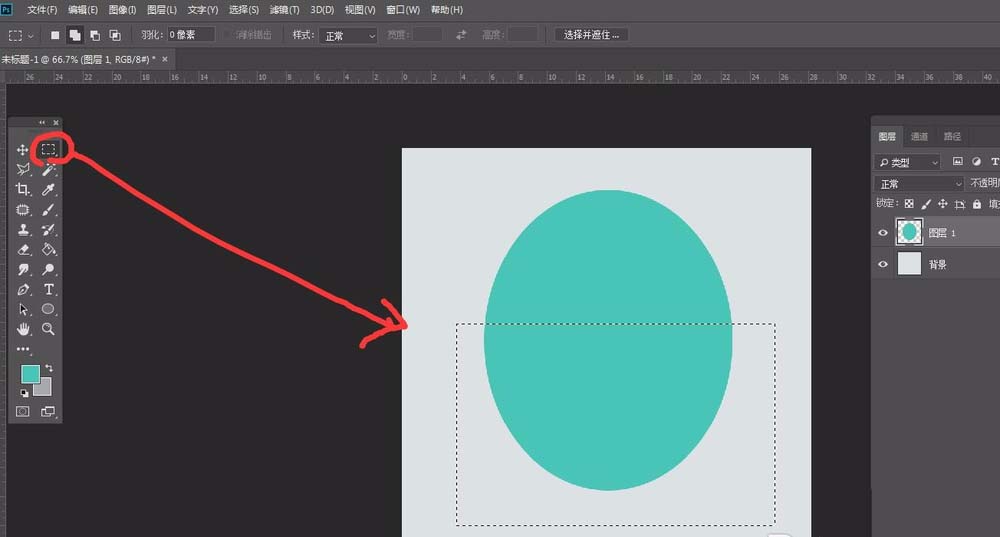
4、用椭圆工具画一个椭圆形。复制过去
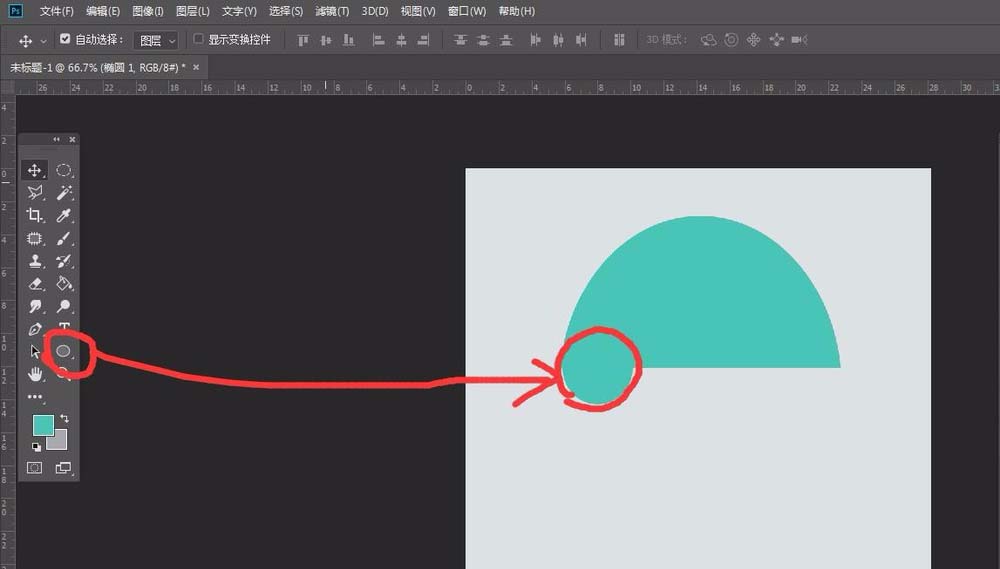
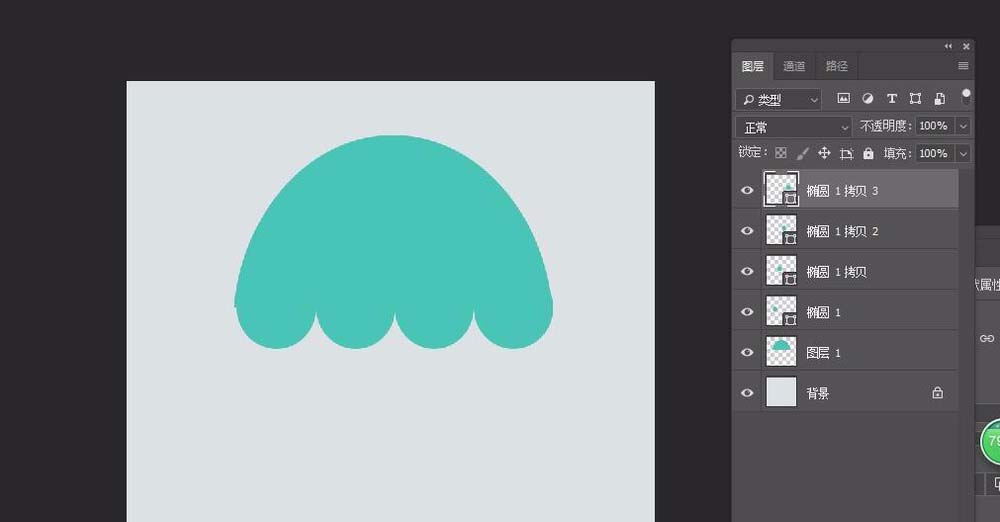
5、如果不合适可以把所有图层一起选中(点击第一个图层,按住SHIFT键,再按住最后一个,就会一起选起来了)
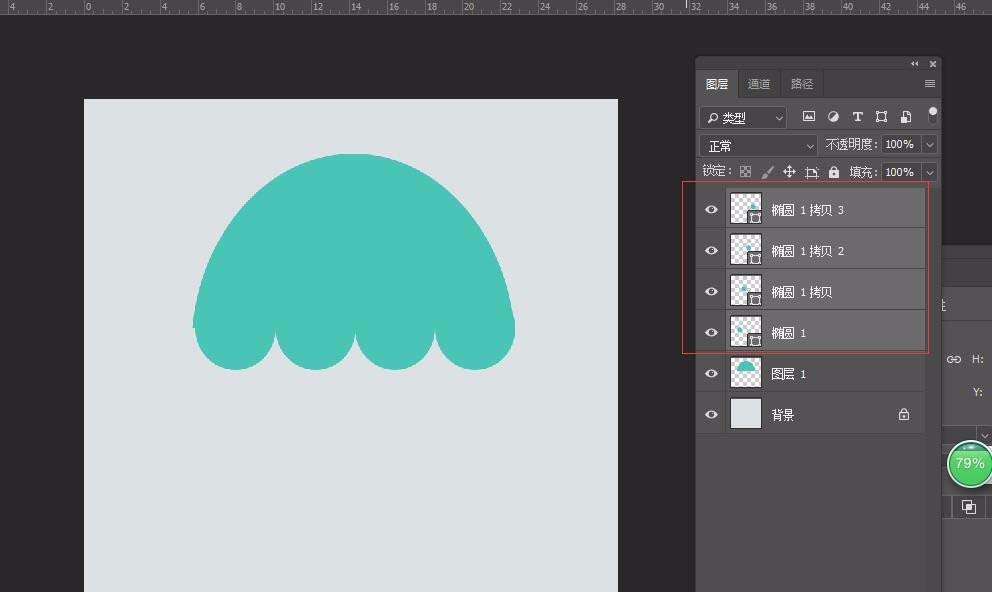
6、选起来之后,就可以按CTRL+T一起去改变它们的大小,比如太小就放大,太大就缩小到雨伞两边整齐。
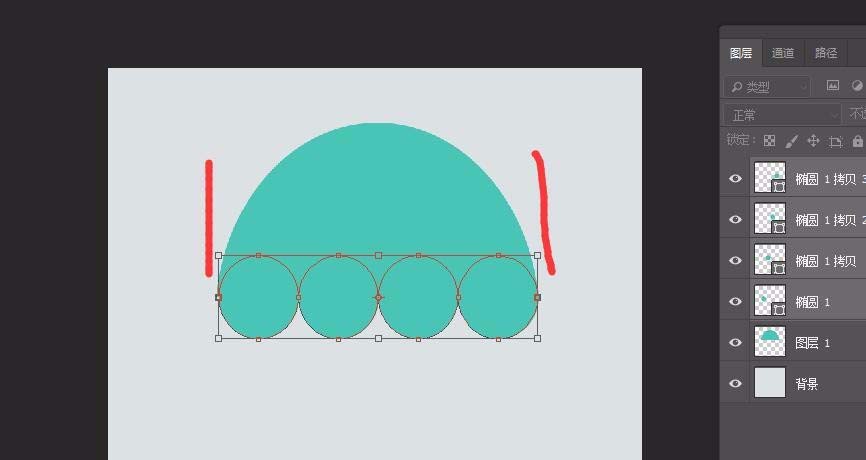
7、按住CTRL键,再点击相对应图层,会出现蚂蚁线选区。回到半圆雨伞的图层,按Delete删除(这个时候你会发现没有变化,把小椭圆的那个图层前面的眼睛关掉就会发现半圆雨伞删掉了一个圆角的)
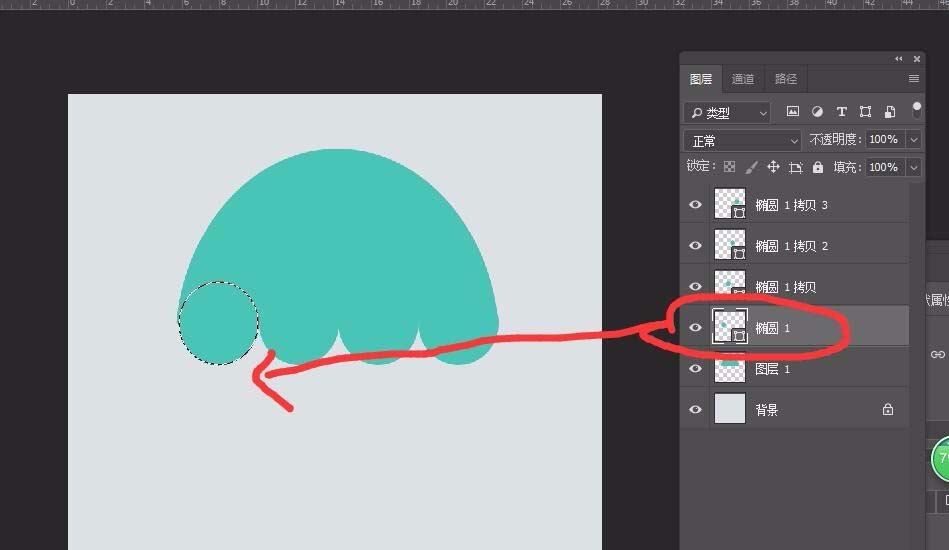
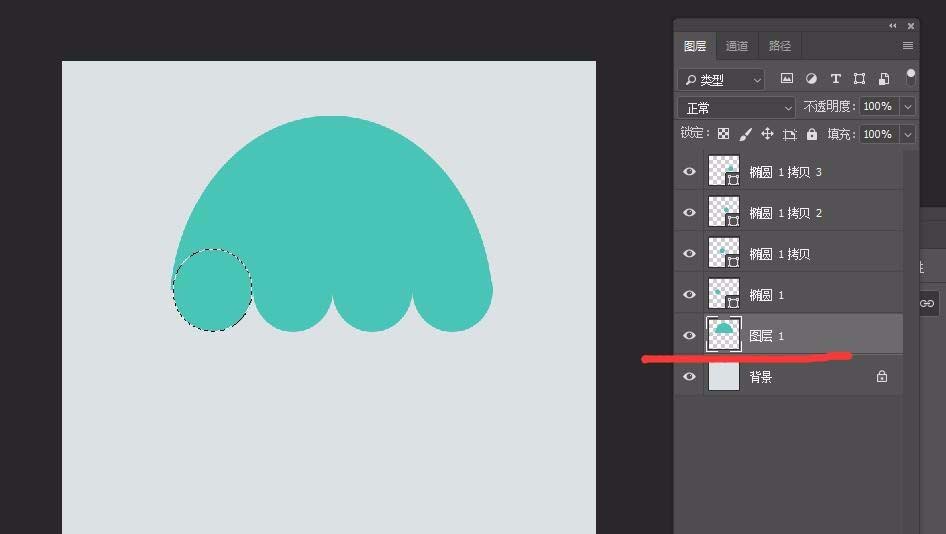
8、按照上面的方法,全部做完是这样的效果。做完后,就可以把小椭圆的全部删除了。
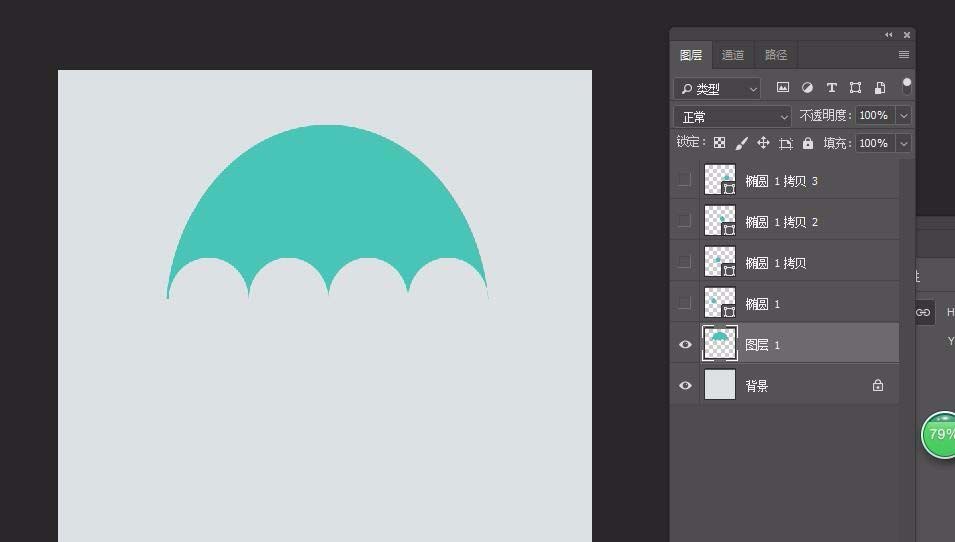
9、CTRL+J复制一层出来,按住CTRL再点击一下新复制出来的这一层,会出现蚂蚁线。
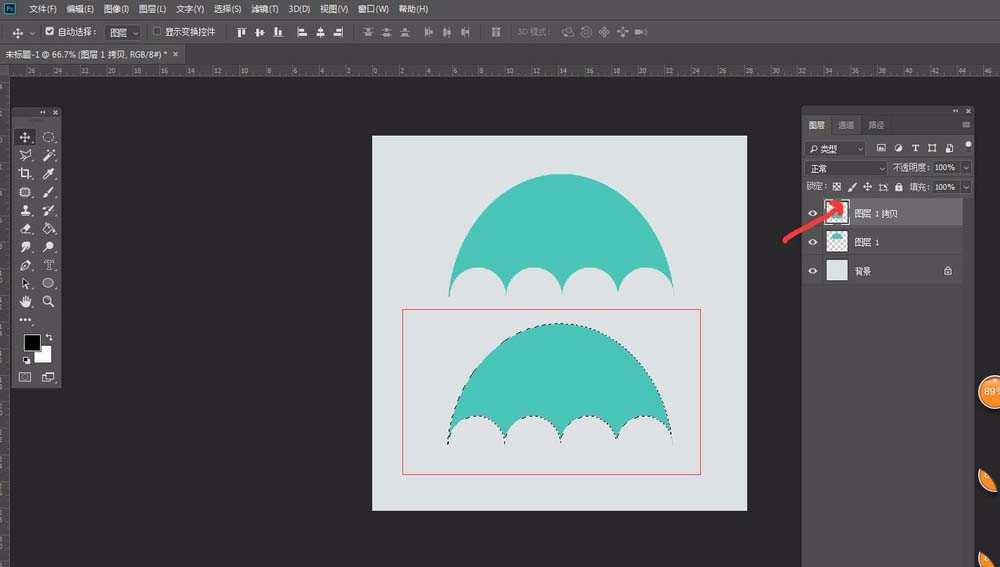
10、用油漆桶工具倒上白色颜料,并且用CTRL+T变换大小。
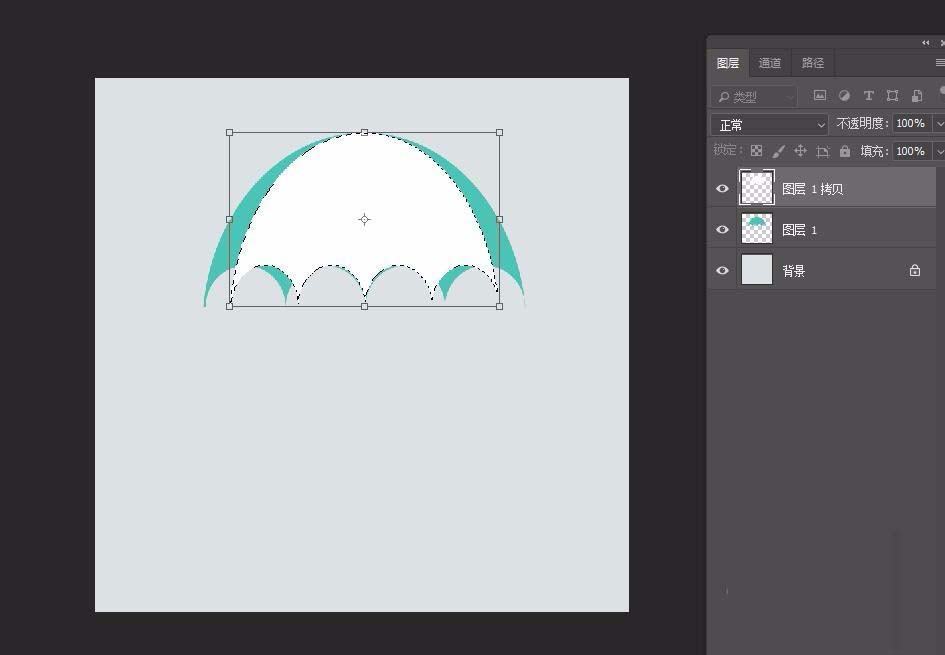
11、用矩形工具画一个灰色的矩形,按ALT,在两个图层中间点一下(创建剪贴蒙版)
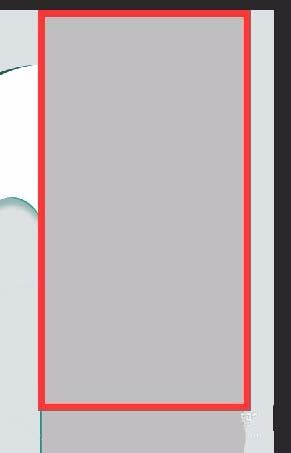
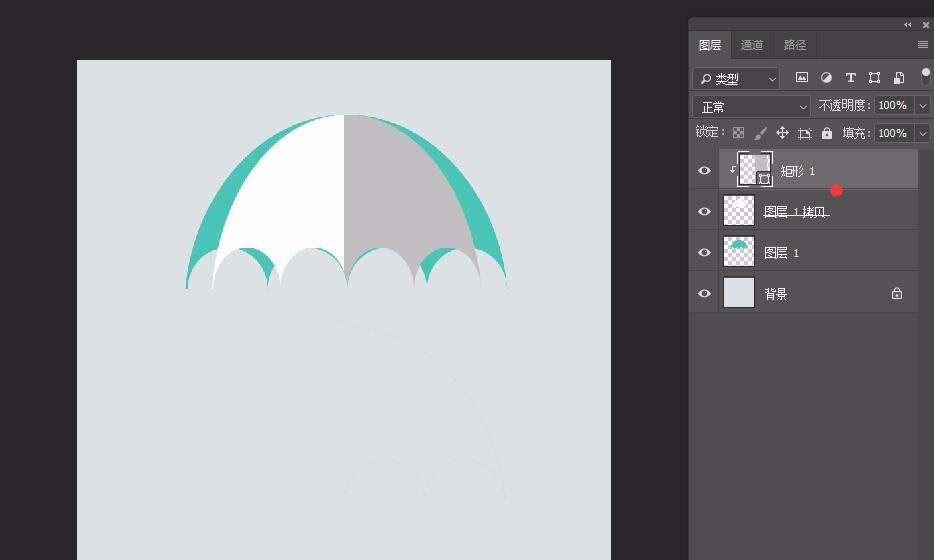
12、颜色太重的话可以通过修改不透明度修改一下。
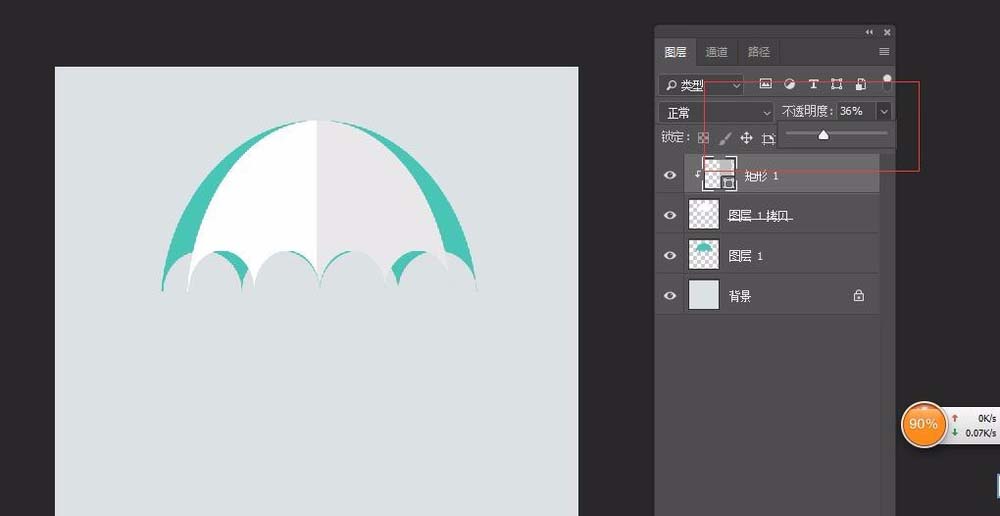
13、用圆角椭圆工具做一个伞柄,把图层拖到伞面下。
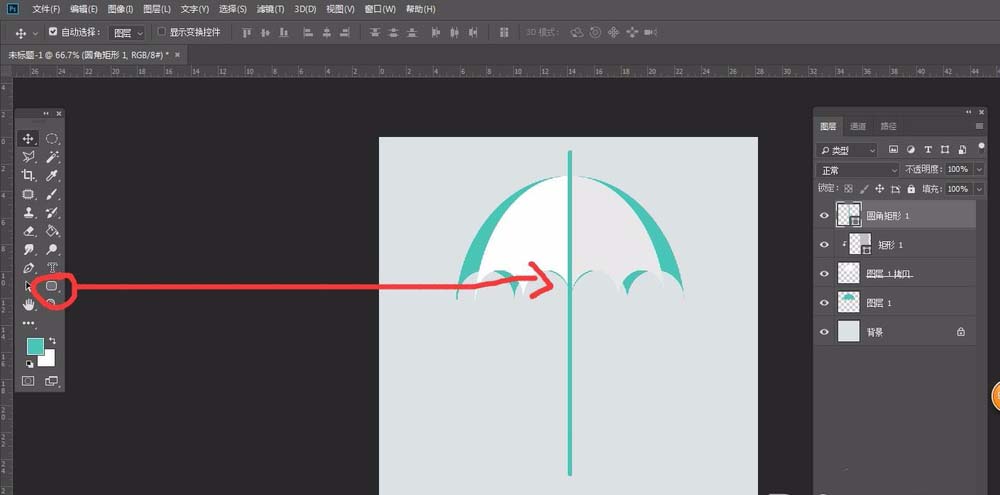
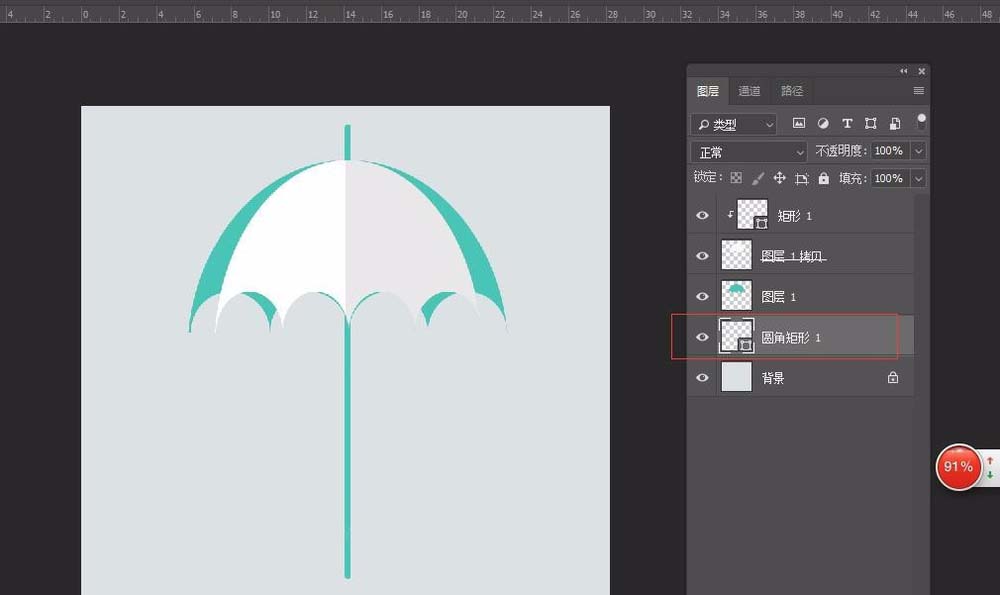
14、给伞柄添加内阴影

15、回到白色伞面这个图层,添加投影,颜色根据下面伞面的颜色再深一些就好。
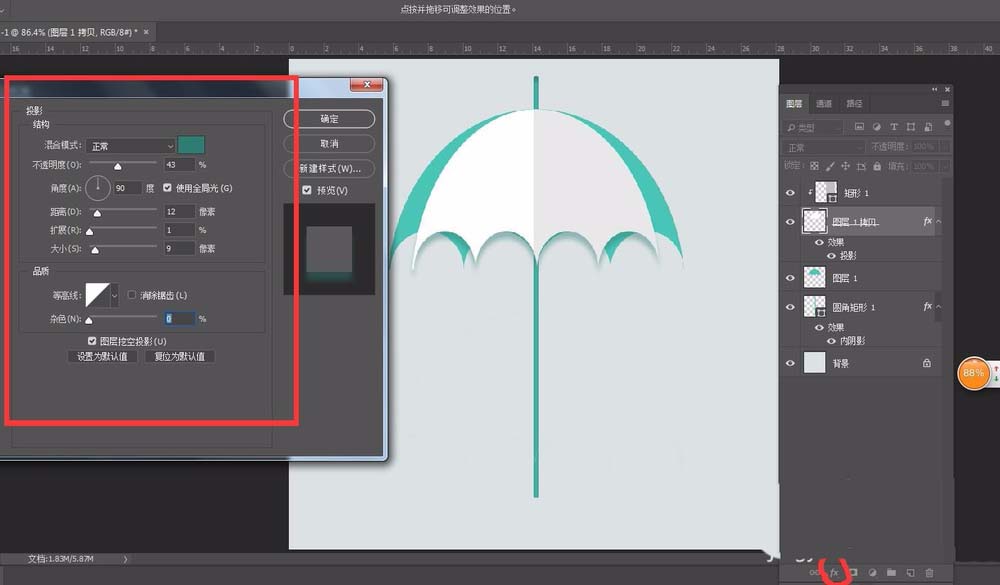
16、选择青色伞面图层,双击添加图层样式,添加“内阴影”
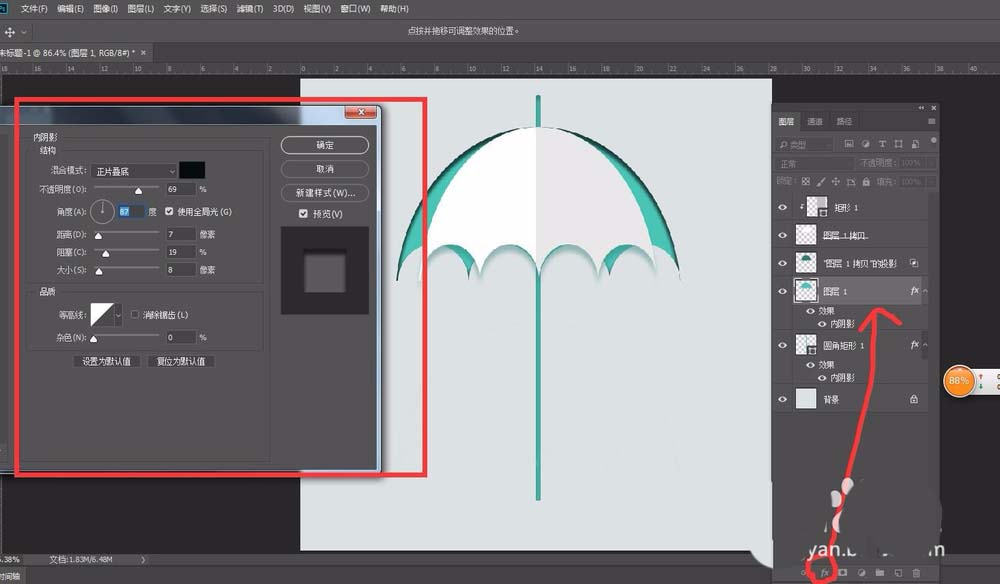
17、做完就是这样了,大家可以自己去尝试,看看有没有更加简单快捷的方法

以上就是利用ps设计立体折纸效果的图文教程,希望可以帮助到你哦。