在PPT中怎么设计立体的箭头图形呢?以下就是小编为大家带来了在PPT中设计立体的箭头图形的技巧分享,希望对你有所帮助哦。
在PPT中设计立体的箭头图形的技巧分享
1、打开PPT之后在菜单那里找到开始选项,再在开始里找到绘图选项,点击该选项在其下拉菜单里找到箭头总汇选项,在该选项内找到箭头选项,如图所示:
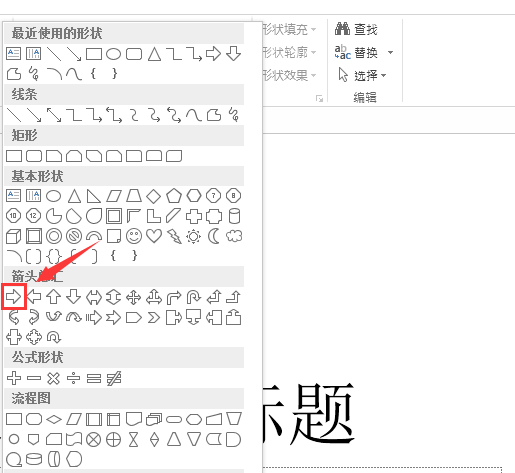
2、选择箭头然后在绘图区里拖动鼠标左键画出一个箭头,如图所示:
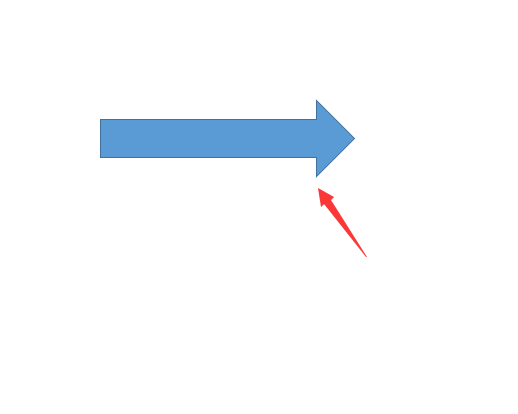
3、选择画出的箭头再在绘图里找到形状效果选项,如图所示:
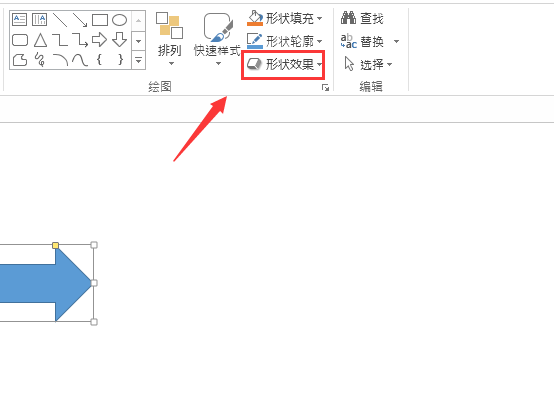
4、点击形状效果选项在其子级菜单里找到棱台选项,如图所示:
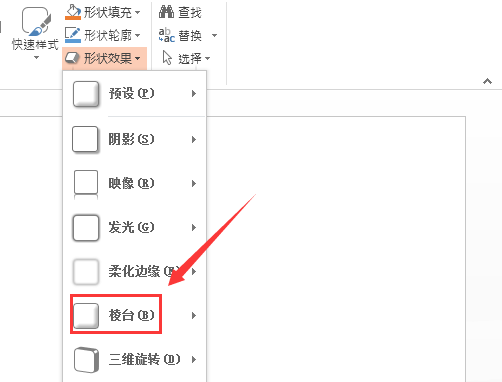
5、点击棱台选项在其下拉菜单里选择一种棱台演示,如图所示:
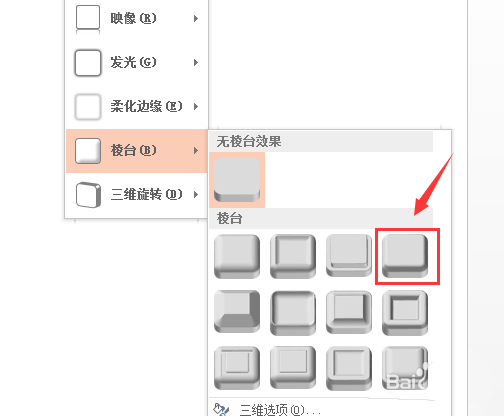
6、点击选择的棱台样式之后,再在形状效果选项里找到阴影选项,如图所示:
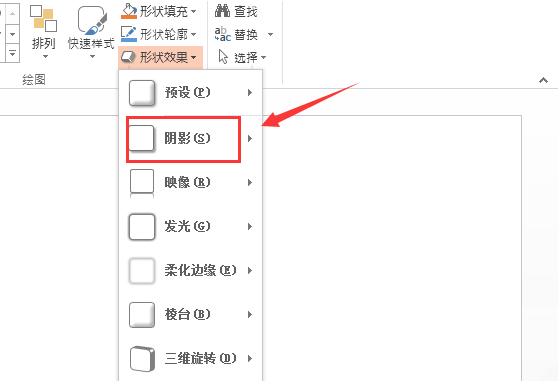
7、点击阴影选项在其子级菜单里找到透视里的一种效果,如图所示:
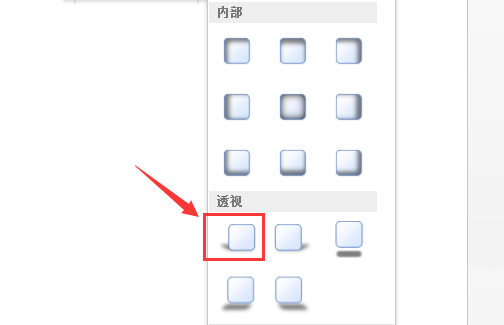
8、点击这个透视效果,可以看到我们的立体箭头就制作好了,如图所示:
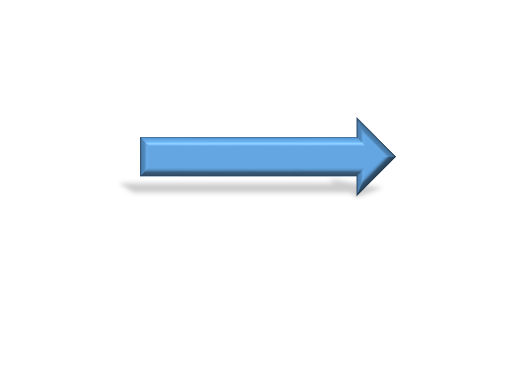
以上就是在PPT中设计立体的箭头图形的技巧分享,希望对你有所帮助哦。