有些用户还不会调整win7系统电脑分辨率。而下面小编就为大家介绍win7系统调整电脑分辨率的详细操作方法,相信对你有所帮助。
win7系统调整电脑分辨率的详细操作
1、在电脑桌面空白地方,点击鼠标右键,可以出现分辨率。如图所示:
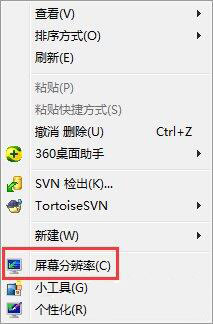
2、这里可以看到显示器设备的型号,还有就是分辨率,以及屏幕的方向。这个根据个人的显示来定义。如图所示:
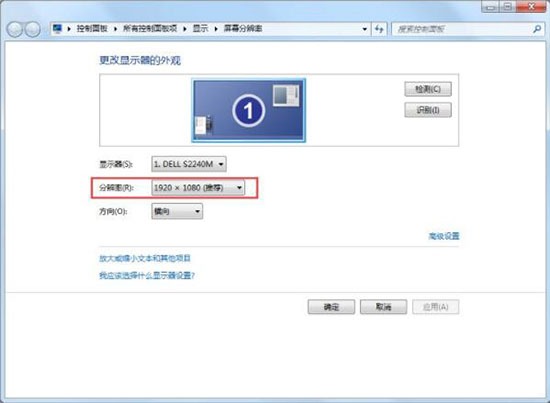
3、我们点击一下分辨率这个按钮进去,可以发现里面有很多分辨率组合,其中有个是电脑自己根据你的配置推荐出来的1920X1080(推荐)
这个选择。如图所示:
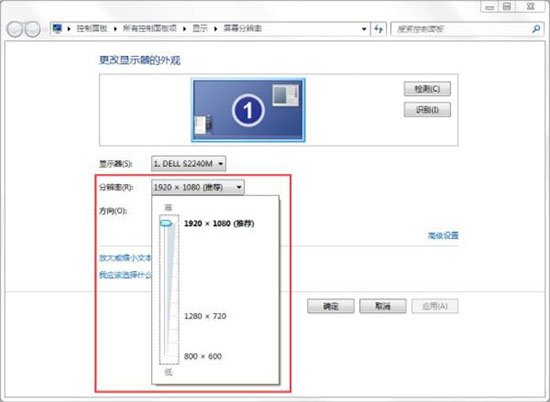
4、我们可以选择个,当然,这个分辨率下的桌面会比较小,有些视力不好的人或者是老人不太习惯,那么可以自己定义选择其他。如图所示:
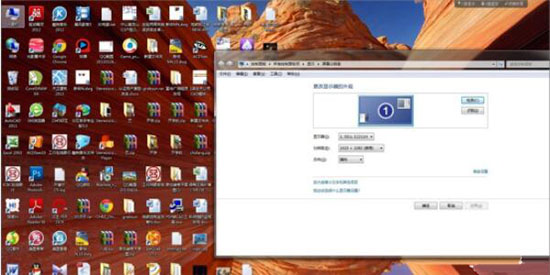
5、选择好其他分辨率后,电脑的显示外外观蓝色框框会随着变化,你留意下。同时,如果过低,那么电脑也会发出提示。如图所示:
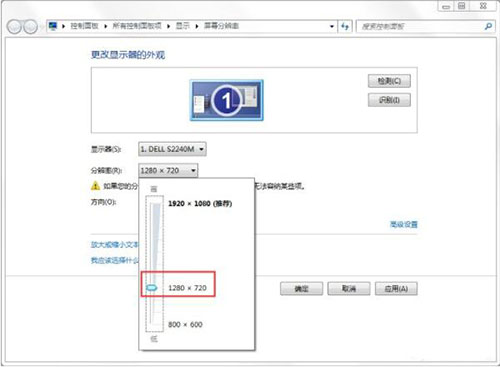
6、点击右边的高级设置,可以进入屏幕的刷新率,这个地方多数是针对台式显示器所用,现在液晶显示成为主流,基本是默认即可。如图所示:
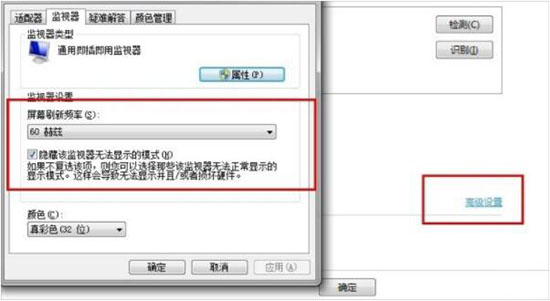
7、如果你还是觉得需要帮助,那么点击帮助,可以单出帮主信息,如何获得最佳显示效果,这里是官方的介绍,可以参考阅读下。官方列举了液晶显示器以及LCD台式显示器的方法。如图所示:
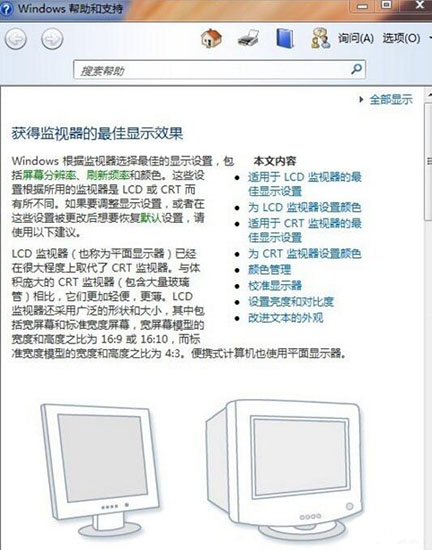
注意:
1、有些朋友可以看到,为什么我的分辨率组合比你的多,或者是,比我的少,那么地方是根据你的电脑的显示的型号不一样而出现的差异。如图所示:
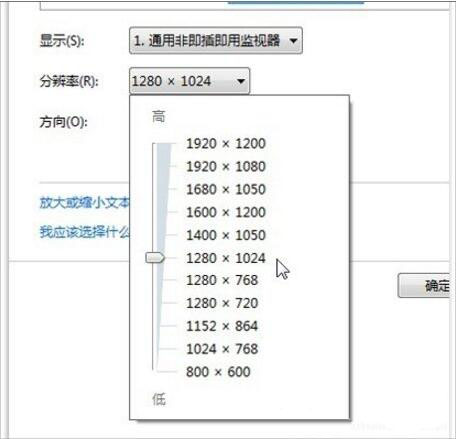
2、一般来说,LCD的显示效果要比液晶显示器的效果要真实,要美观。特别是一些美工设计师,房屋设计师都在采用这种大砖头,就是这个缘由。如图所示:

上面就是小编为大家带来的教程,希望对大家能够有所帮助哦。