win7电脑很多伙伴们在使用,而本篇文章就介绍了在win7电脑里将appdata文件夹删掉的相关操作,想要学习的朋友可以看一看下文哦,相信对大家会有所帮助的。
在win7电脑里将appdata文件夹删掉的图文操作

1、首先,要确保操作系统的隐藏文件都能正常显示。开始→运行→输入:control folders 点击确定,执行命令打开文件夹选项。如图所示:
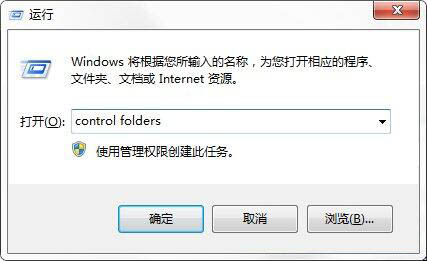
2、文件夹选项→查看→去掉【隐藏受保护的操作系统文件】前的对勾,再选中【隐藏文件和文件夹】→【显示所有文件和文件夹】→确定。如图所示:
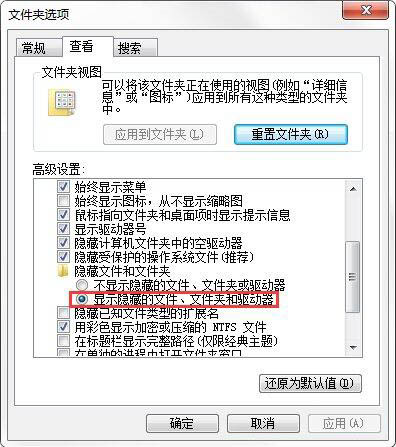
3、然后,打开C盘根目录→用户(Users)。如图所示:
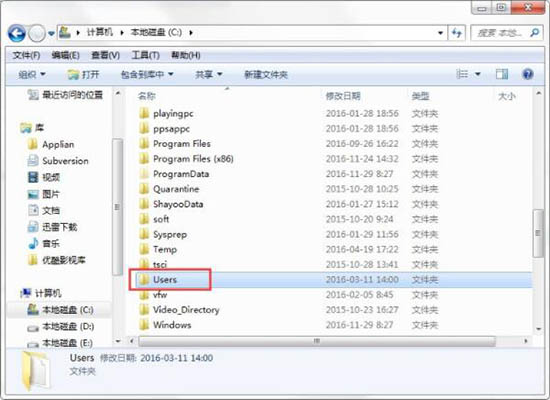
4、找到自己的账户Administrator,双击打开。如图所示:
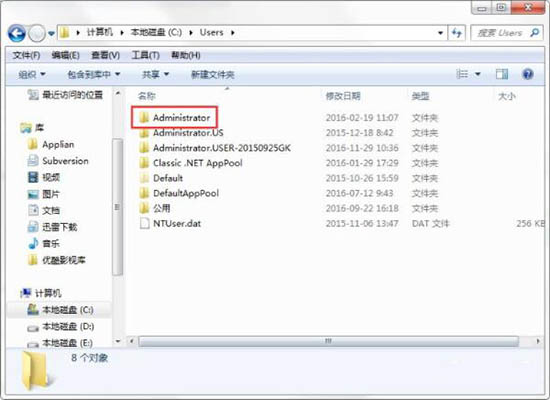
5、打开AppData文件夹(系统文件被隐藏,可能会看不见);如图所示:
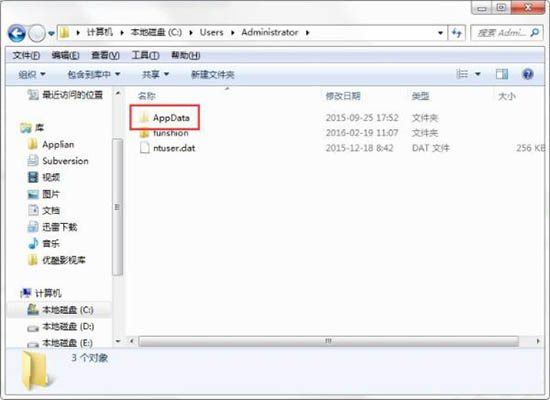
6、打开AppData文件夹,里面有三个文件夹Local、LocalLow、Roaming。如图所示:
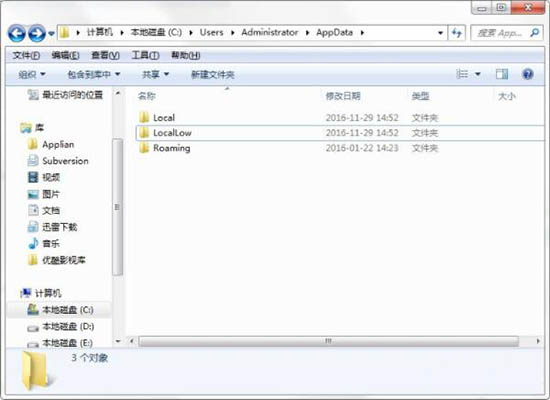
7、分别打开三个文件夹,其中的Temp文件夹是临时文件夹,可以删除其中的文件。如图所示:
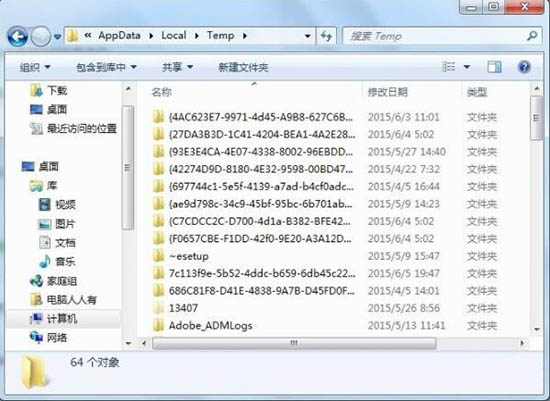
8、一般是系统升级,打补丁,安装软件等操作留下的临时文件。全选(Ctrl+A)之后,删除即可。删不掉的,正在使用有关程序,重启电脑,不再关联,就可以删除了。如图所示:
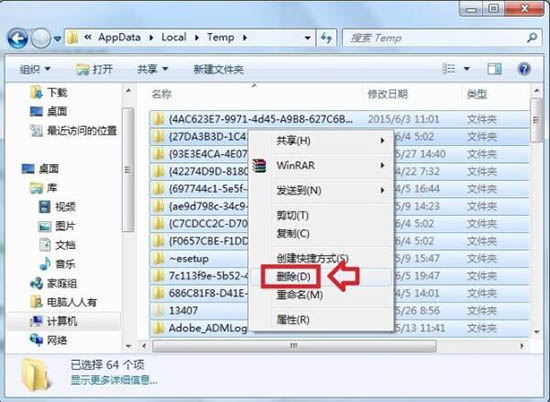
9、再分别查看各个文件夹,就会发现很多陌生的软件(用户并没有主动下载过)会出现在这里!如图所示:
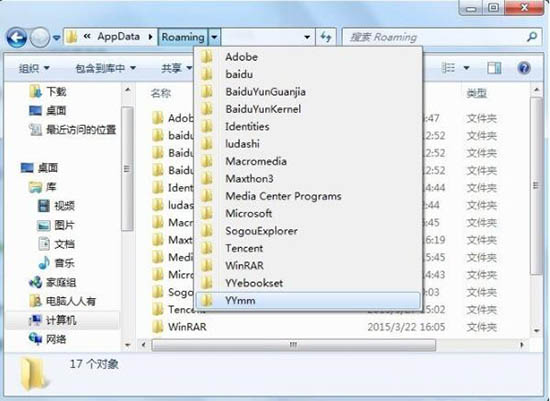
10、打开查看,有些文件夹是空的,这是一些软件试图加塞所致,或者已经被卸载了的软件残余。如图所示:
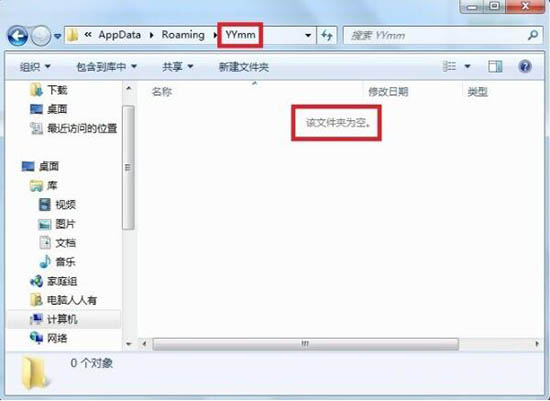
上文就讲解了在win7电脑里将appdata文件夹删掉的图文操作过程,希望有需要的朋友都来学习哦。