许多小伙伴还不了解分区助手创建新分区的操作流程,而下面小编就分享分区助手创建新分区的操作方法,希望感兴趣的朋友都来共同学习哦。
分区助手创建新分区的操作流程

1、在电脑上打开分区助手,从下图可以看到在磁盘1
的末尾有一块未分配空间(下图列表框中选择的项即是未分配空间,可以通过缩小分区来获得未分配的空间),约69.12GB,现在就利用它来创建一个新分区。
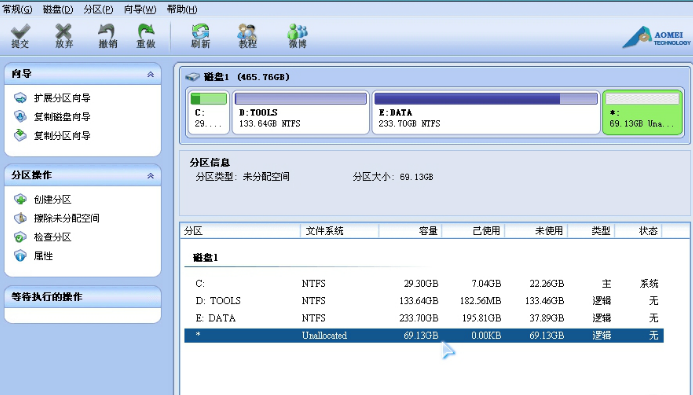
2、选中这块未分配空间,点击鼠标右键,选择“创建分区”,或者在侧边栏点击创建分区,
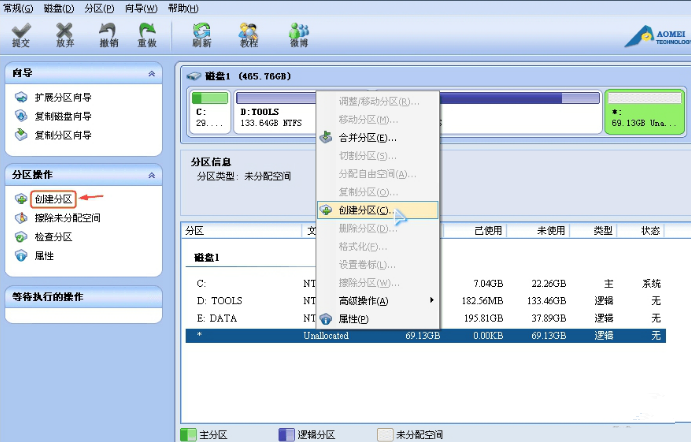
3、在弹出的窗口中,可以设置盘符、文件系统格式等,普通用户建议保持默认设置即可,然后点击确定,返回主界面。
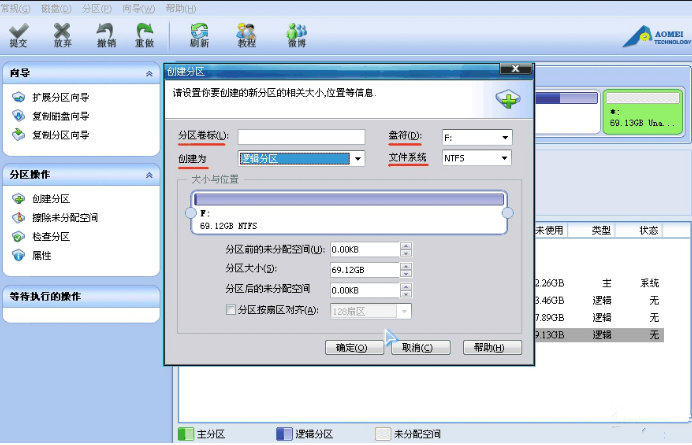
4、分区助手软件提供了操作预览,返回主界面后您可以在软件界面上看到您所做操作的预执行情况,如下图,界面上已经多出了一个新的分区F约69.12GB。
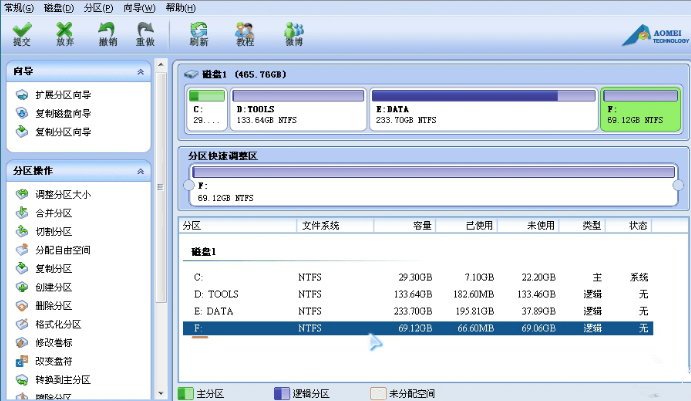
5、提交以上操作,点击工具栏的“提交”按钮,在弹出的窗口点击“执行”, 如图,然后等待操作执行完成就行了。
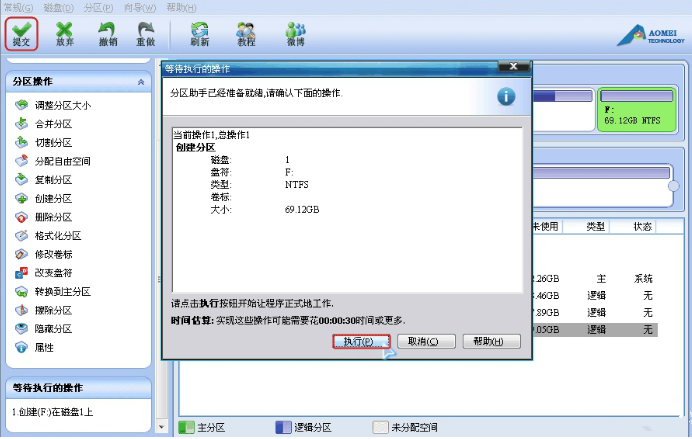
学完本文分区助手创建新分区的操作流程,是不是觉得以后操作起来会更容易一点呢?