不少朋友都喜欢使用iSee图片专家软件,那么大家清楚iSee图片专家制作冷绿图片的相关操作吗?若还不了解,就来学习iSee图片专家制作冷绿图片的教程吧!
iSee图片专家制作冷绿图片的操作流程

单击电脑左下角的【开始】,点开isee看图精灵。
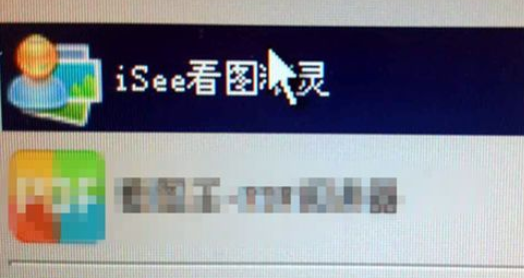
在打开【一张图片】中,选择图片的名称,打开。
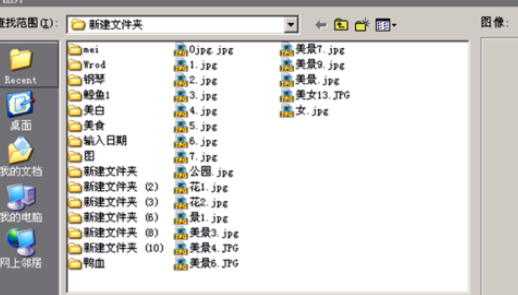
图片出现在isee看图精灵中,点击小刷子图片。
进入isee图片专家页面中。
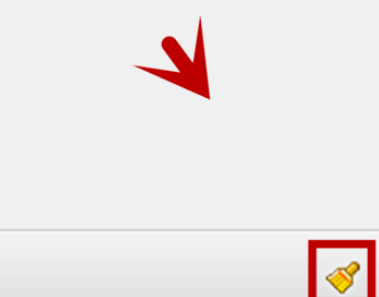
在isee图片专家页面中,点击影楼效果。
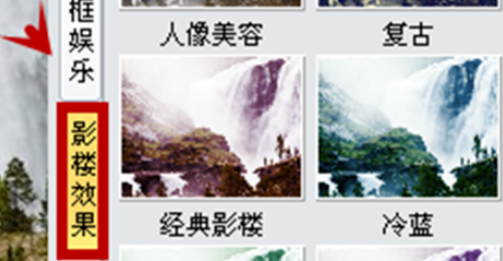
在影楼效果中选择冷绿,单击,图片变成冷绿效果。

在isee图片专家页面中,点击保存。
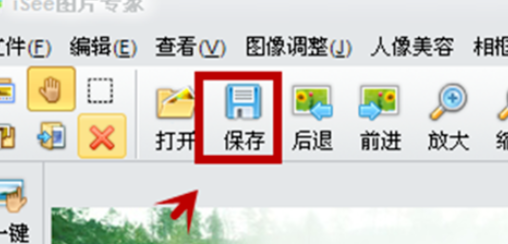
在保存图片框中,选择保存地址和名字,点击保存。
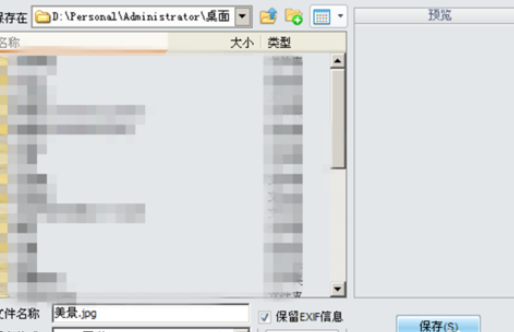
冷绿图片做好了。

各位小伙伴们,看完上面的精彩内容,都清楚iSee图片专家制作冷绿图片的操作流程了吧!