不少朋友还不熟悉ACDSee批量更改图片大小的操作流程,下面小编就讲解ACDSee批量更改图片大小的操作方法,希望对你们有所帮助哦。
ACDSee批量更改图片大小的操作流程

首先要确保已经安装了ACDSee Pro
4软件,把它打开,打开后在左上角位置点击“导入”/\"从硬盘\",从硬盘中导入图片。接着选择图片所在的文件夹,单击“确定”。
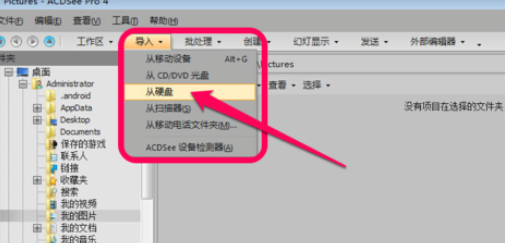
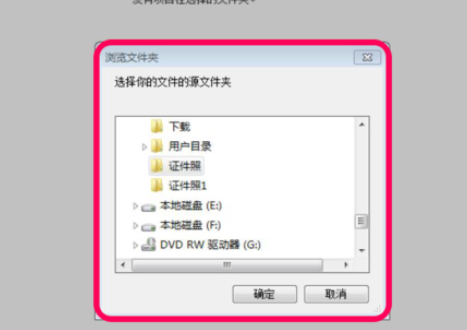
这时我们可以看到所要处理的照片了,用鼠标拖拽选择全部的照片,单击右下角的“导入”按钮。就把图片导入到ACDSee里了。
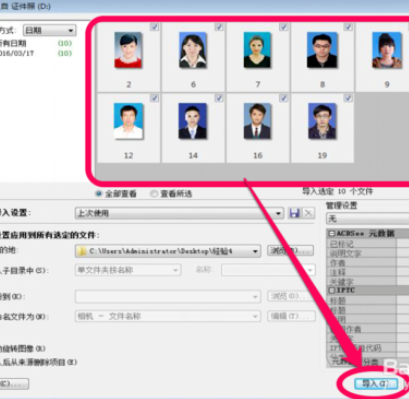
接着用鼠标全部选择图片,单击左上角的“批处理”/“调整大小”命令,对图片大小进行调整。
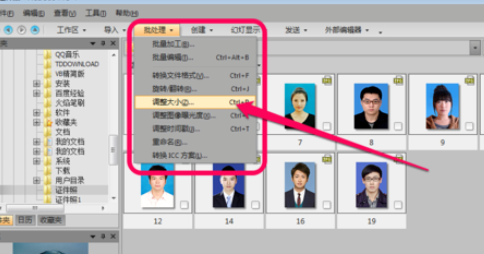
在“批量调整图片大小”窗口中它默认为是选项“像素单位大小”,自己输入要设置的宽度和高度。将“保持原始外观比例”的选项去掉。
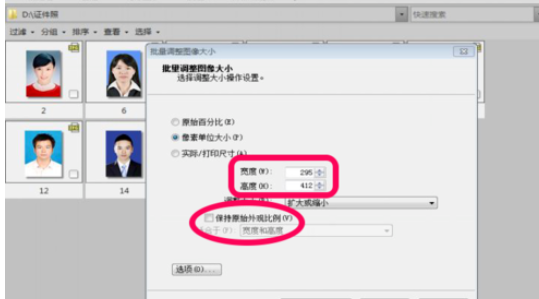
这时我们再点击“批量调整图片大小”窗口左下角的“选项”按钮,在选项窗口中选择处理后的图片存放位置,单击“确定”,回到“批量调整图片大小”窗口。
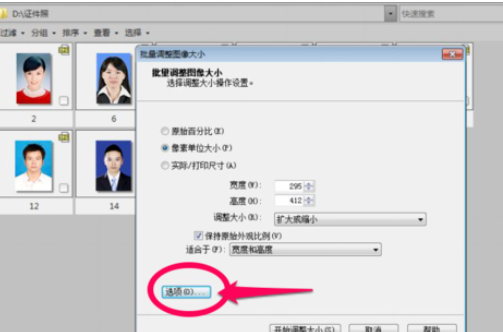

在“批量调整图片大小”窗口中单击“开始调整图片大小”,接着单击“完成”,就可以了。
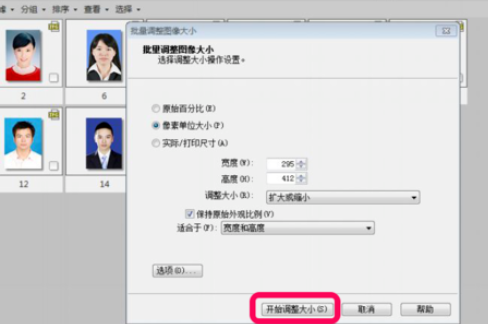

以上这里为各位分享了ACDSee批量更改图片大小的操作流程。有需要的朋友赶快来看看本篇文章吧。