PPT是非常受欢迎的,许多网友都安装了。如果你还不会PPT制作星星并加上发光效果的相关操作,就来下文学习PPT制作星星并加上发光效果的教程吧,希望可以帮助到大家。
PPT制作星星并加上发光效果的具体步骤
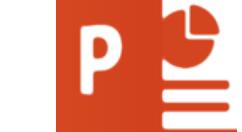
1、首先我们将PPT这款软件打开,进入到PPT的操作界面如图所示:
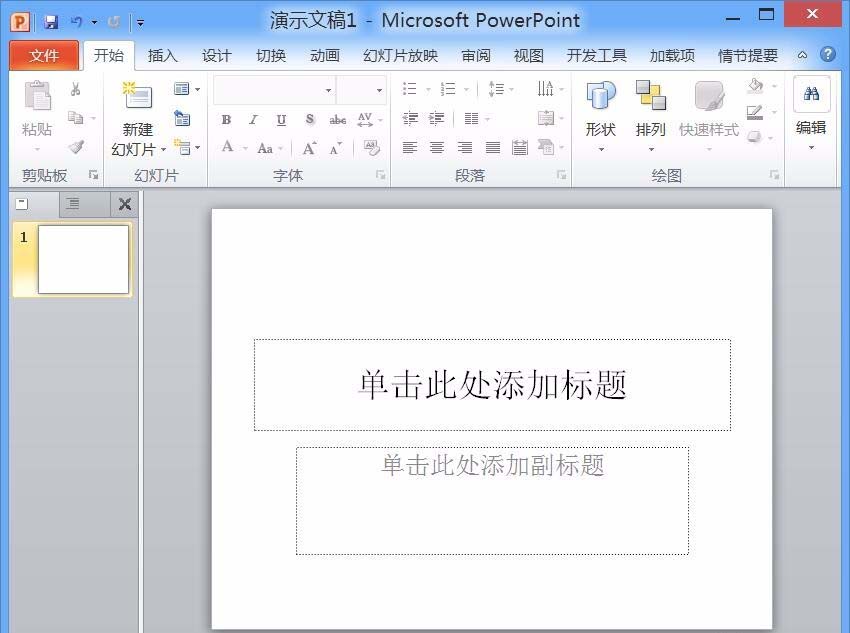
2、打开PPT之后在菜单里找到插入选项,点击插入选项在其内找到形状选项,如图所示:
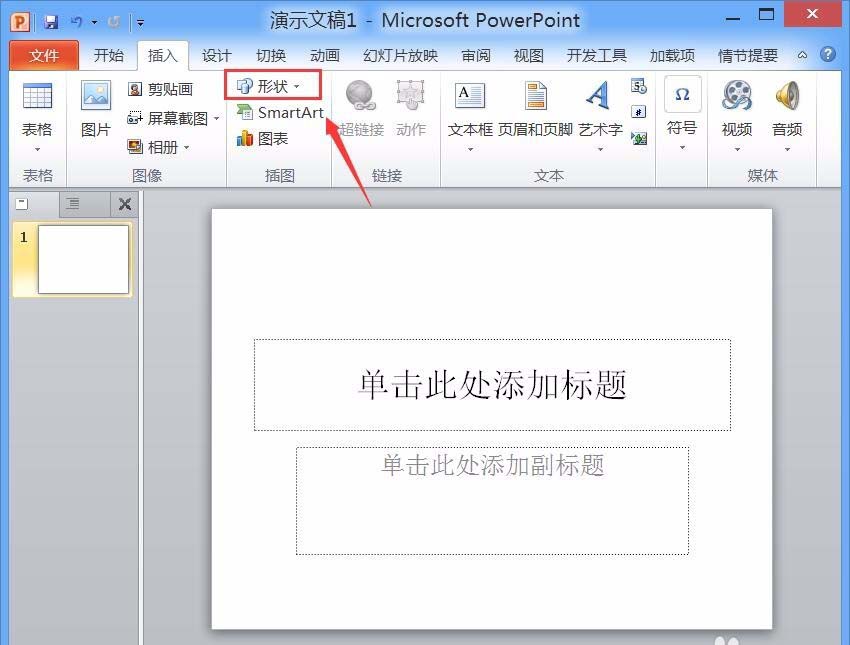
3、点击形状选项在其下拉菜单里找到星与旗帜选项内的星形,如图所示:
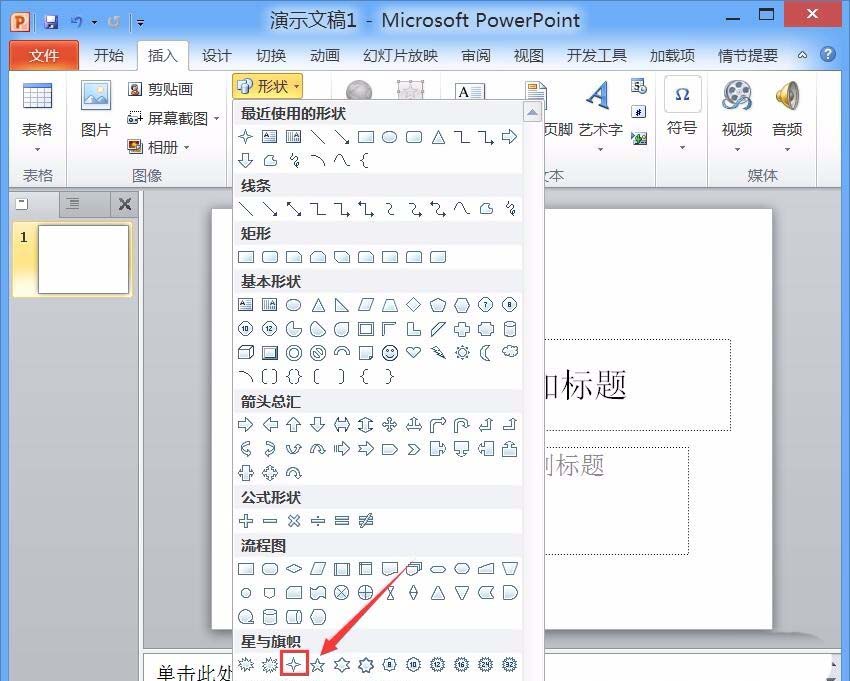
4、选择星形我们在编辑区里画出一个星形,然后在上面找到形状效果选项,如图所示:
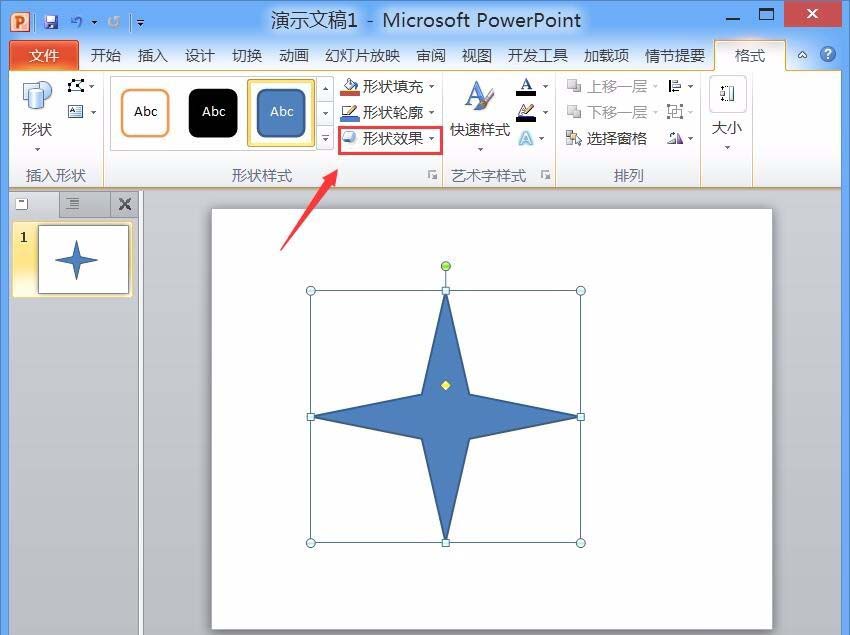
5、点击形状效果选项在其下拉菜单里找到发光选项,如图所示:
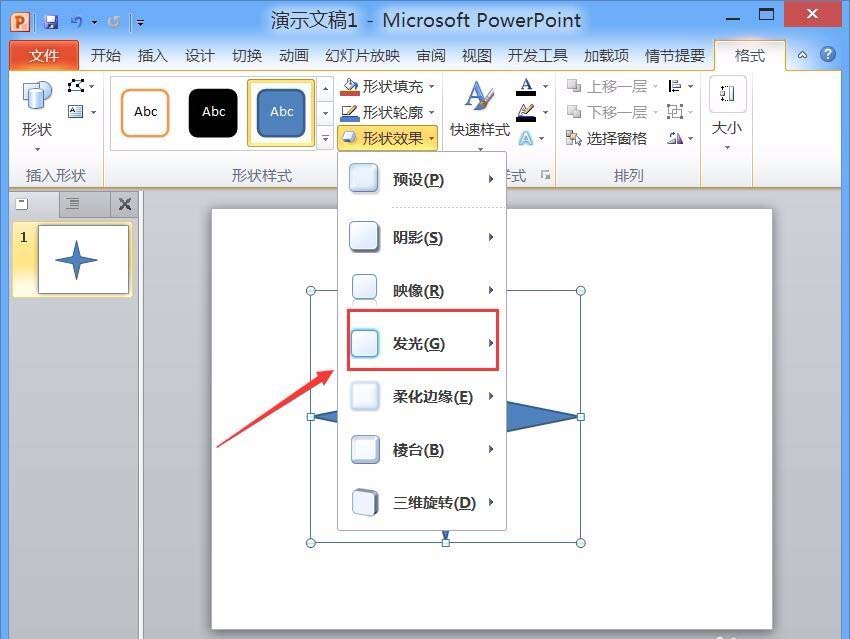
6、点击发光效果选项,在其子级菜单里我们找到发光选项,如图所示:
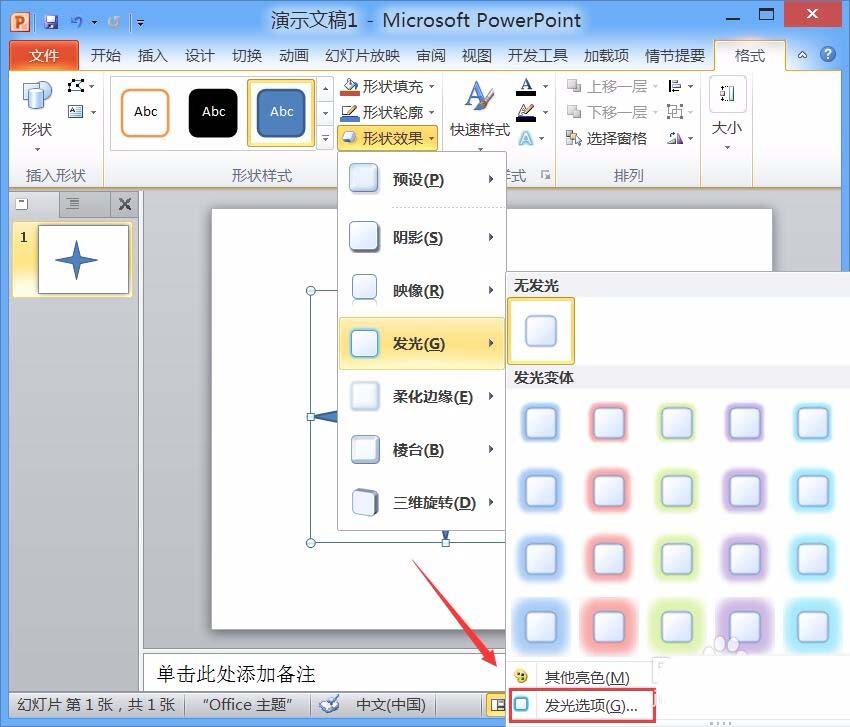
7、点击发光选项在弹出的对话框内我们设置发光的颜色、大小、透明度等参数,如图所示:
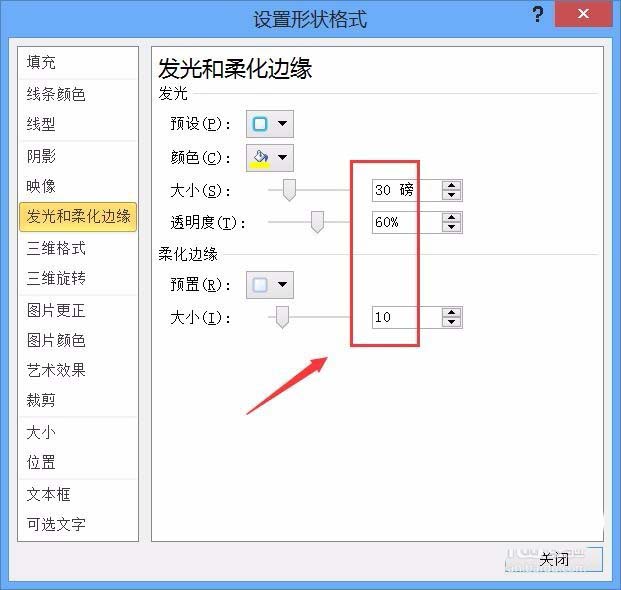
8、设置好之后点击确定,可以看到最后的发光效果如图所示:
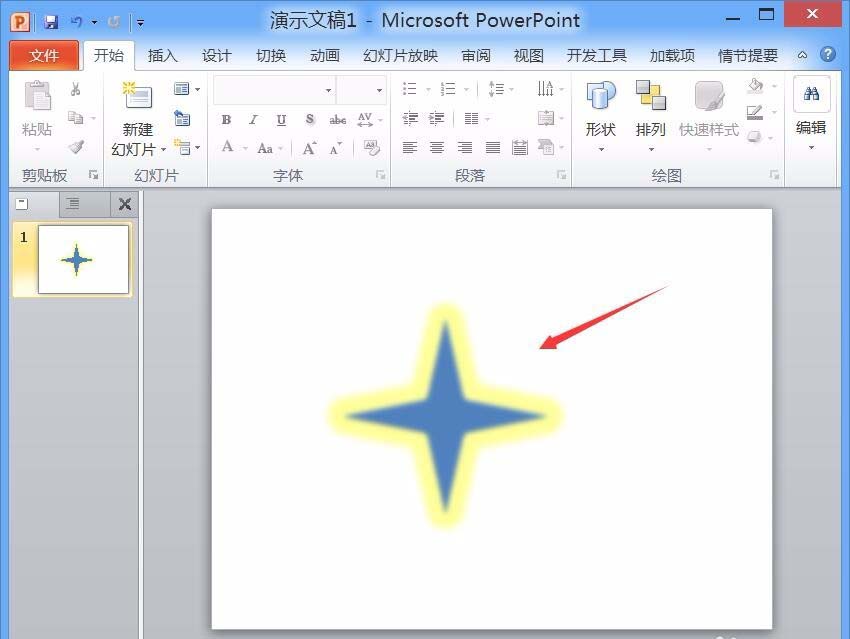
上面就是小编为大家带来的PPT制作星星并加上发光效果的具体步骤,一起来学习学习吧。相信是可以帮助到一些新用户的。