大家清楚PPT制作纵向书签型封面的相关操作吗?若还不了解,就来学习PPT制作纵向书签型封面的操作教程吧!
PPT制作纵向书签型封面的图文操作
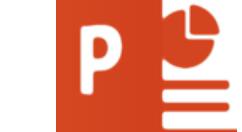
打开PPT,建立空白演示文稿。
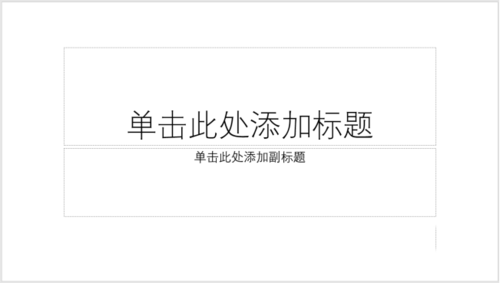
插入一个矩形,位于页面中央。
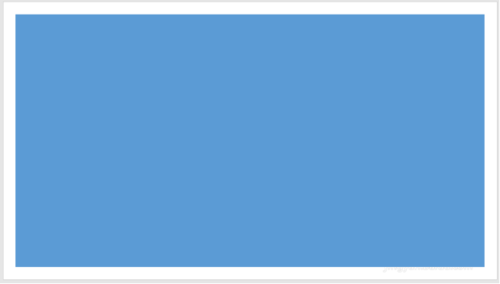
矩形设置双色渐变。
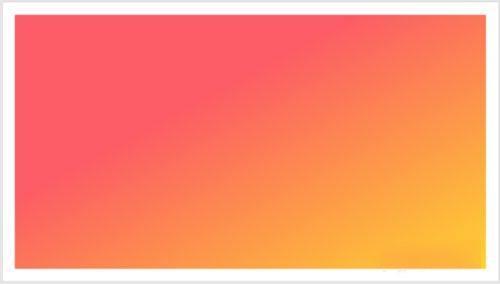
插入一个较小的矩形,左右居中,顶端对齐页面,类似于书签。
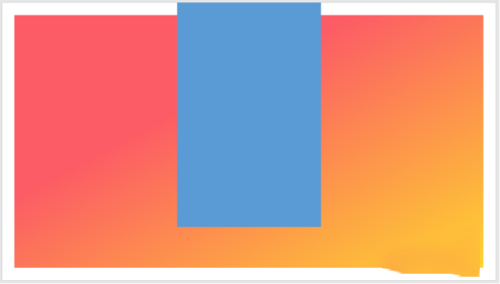
书签矩形与添加与底部矩形相同的渐变填充。
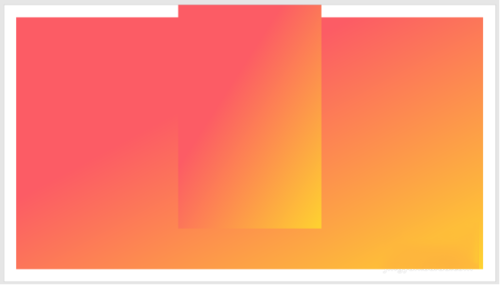
为书签矩形设置淡淡的阴影效果。
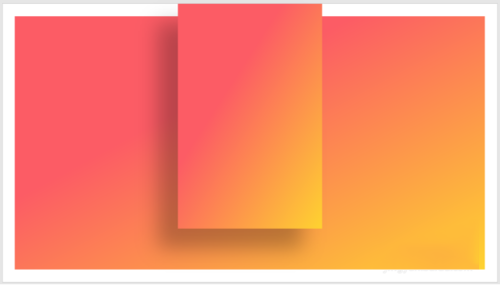
最后,再插入logo、PPT标题、副标题、作者等信息,就完成了纵向书签型PPT封面的制作。
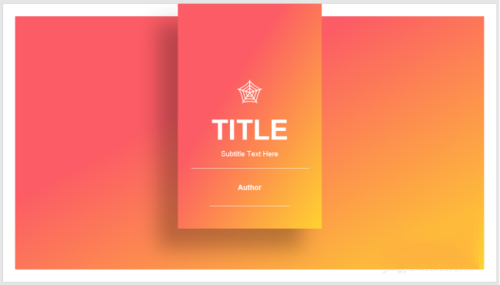
上文就讲解了PPT制作纵向书签型封面的图文操作过程,希望有需要的朋友都来学习哦。