cdr这款应用各位许多网友在制作图像的过程里提供了帮助,今天讲解cdr制作阴暗面的操作,有需要学习的小伙伴就赶紧和小编一起来学习一下吧。
cdr制作阴暗面的操作过程
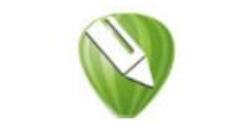
1、点击矩形工具,画出矩形,如图所示
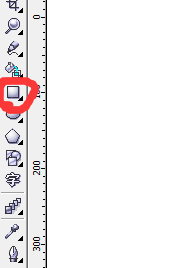
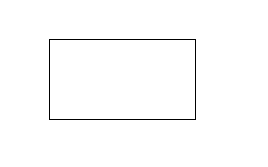
2、选择画好的矩形,单击效果-立体化,调节其延伸高度,让矩形变成长方体,如图所示
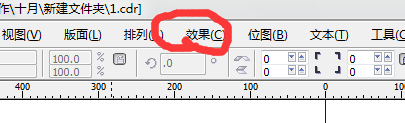
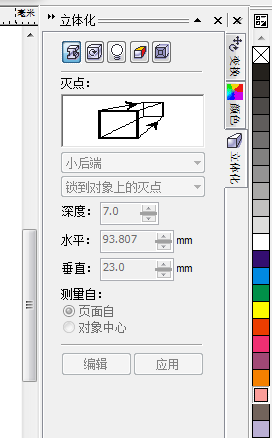
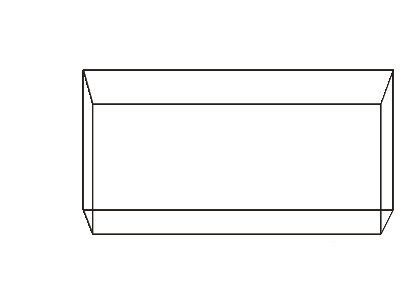
3、可以对长方体填充颜色,或者围棋贴图,添加透视
4、点击画笔工具,画出其各个面的轮廓,为其填充淡灰色,如图所示
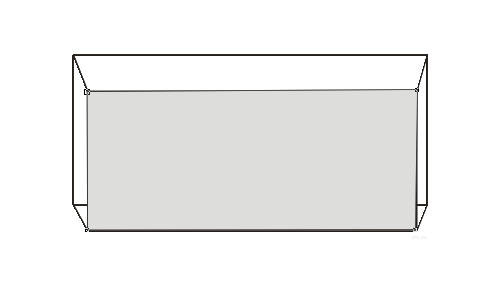
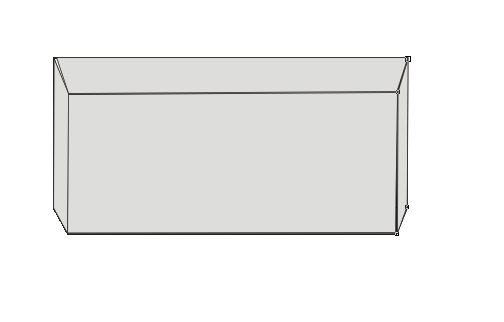
5、选中所填充的颜色,点击交互式透明工具,如图所示,拉出阴暗面即可
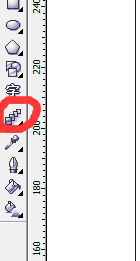
6、点击钢笔工具,画出阴影部分,填充黑色或者深灰色即可
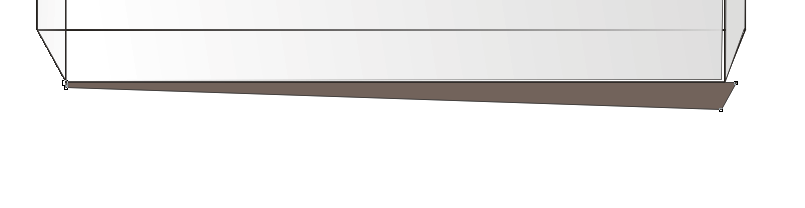
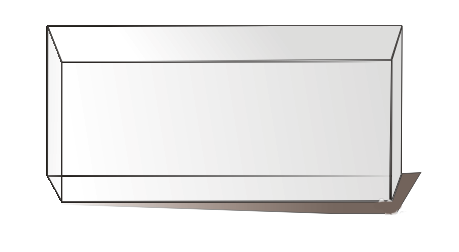
7、选择所有,去掉发丝厚度,如图所示
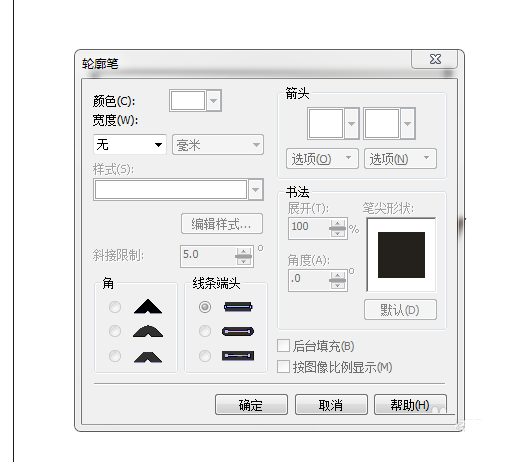
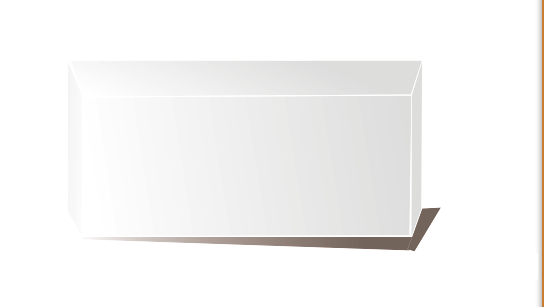
各位小伙伴们,看完上面的精彩内容,都清楚cdr制作阴暗面的操作过程了吧!