本文为讲解PS把图片自然合成云彩的操作的,想要了解的就来学习PS把图片自然合成云彩的方法吧,一起去看看吧,相信对大家一定会有所帮助的哦。
PS把图片自然合成云彩的操作流程
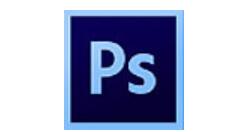
1、打开ps,打开图片,按ctrl+j,复制图层,以免将图片p坏了,类似于文档的备份。

2、点击《文件》选择《置入》,白云的图片。


3、将白云图片的透明度调节至28,就可以得到一下图片。
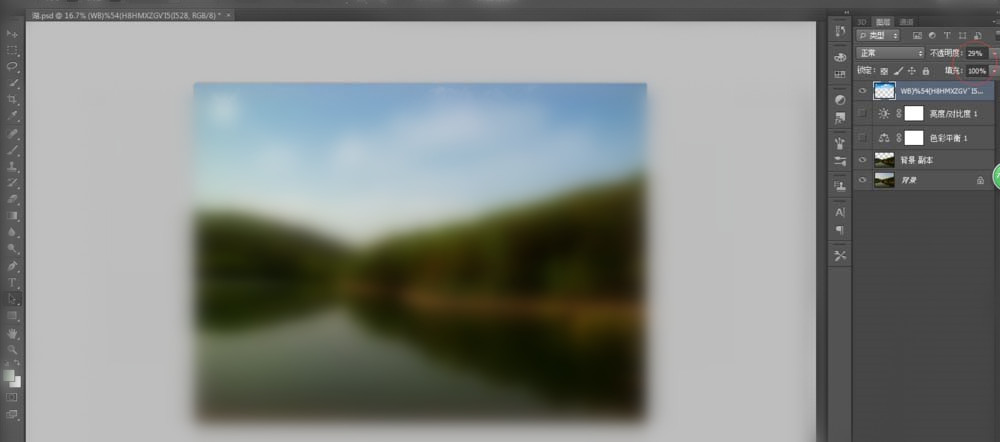
4、用橡皮擦工具擦掉重合的地方,由于本人也是新手,处理的不是很好。这样给图片添加云就完成了。
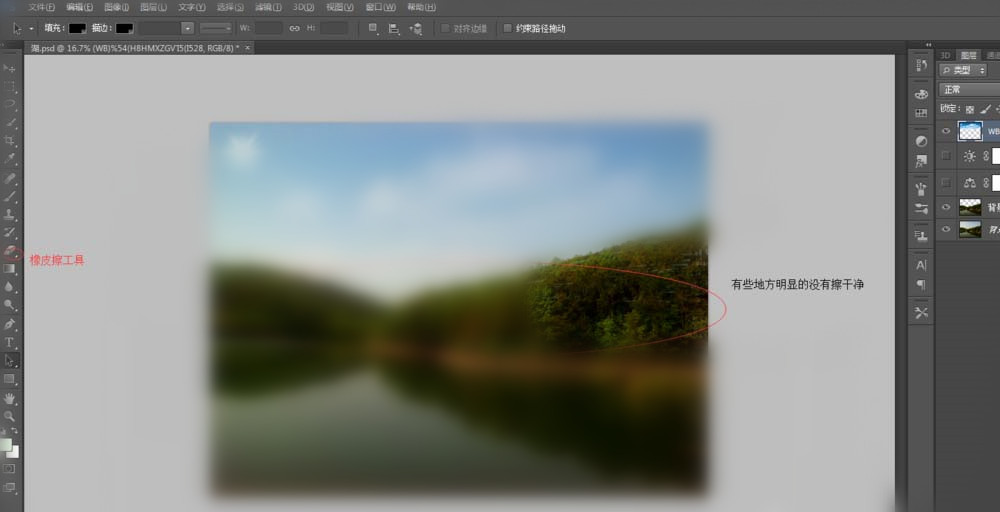
5、因为拍摄当时的光线不是很好,我试着调了一下。亮度150,对比度-50,这个看个人感觉。(注意调节亮度和对比度要点击下方的◐)
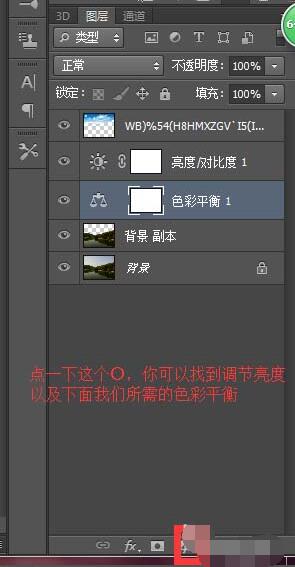
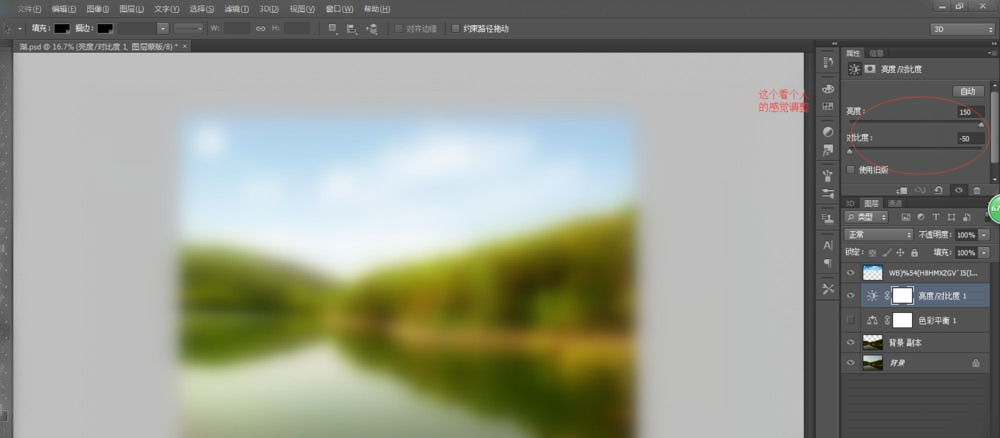
6、我比较喜欢绿色,所以调了色彩平衡。具体看图片上的数据。
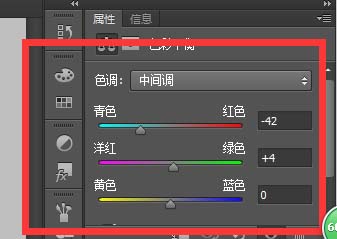
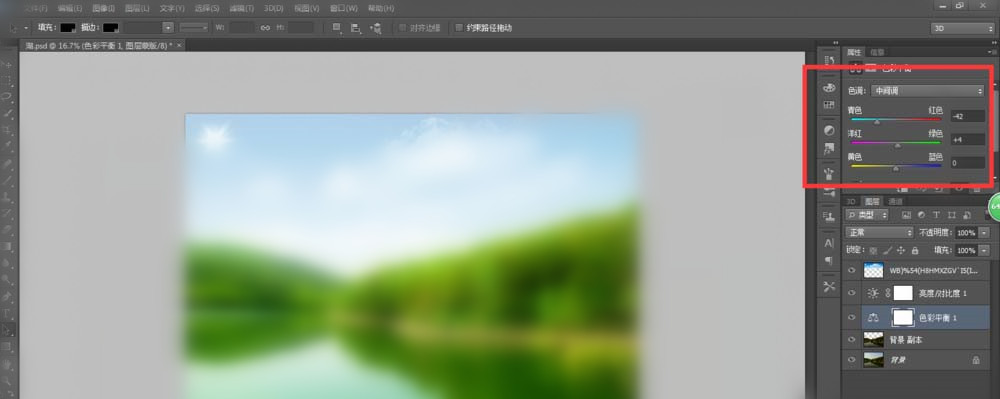
各位小伙伴们,看完上面的精彩内容,都清楚PS把图片自然合成云彩的操作流程了吧!