刚学习CAD的朋友可能还不会打造机械零件平面图,今天就讲解CAD打造机械零件平面图的图文操作方法,相信大家通过学习,在以后的操作中一定会得心应手。
CAD打造机械零件平面图的图文操作
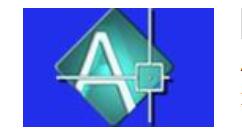
1、首先我们绘制的时候要先画中心线,中心线要选择虚线段绘制,在这里我们绘制的虚线中心点与中心点之间的距离我们选择53mm
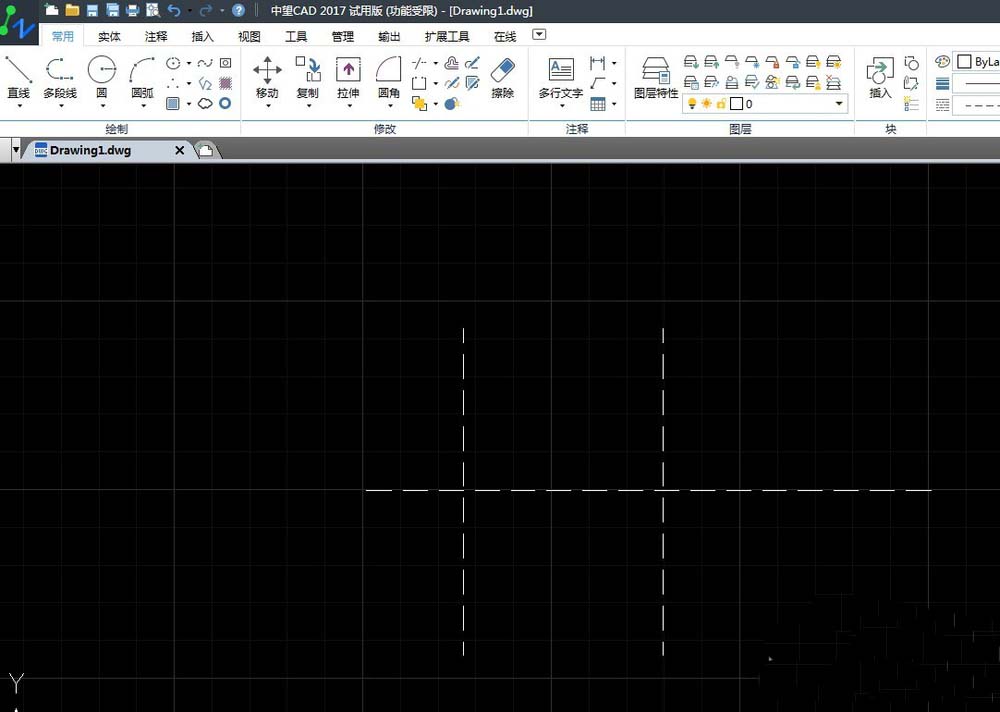
2、画好虚线之后我们开始绘制我们需要的零件图形,首先绘制两个大圆,在这里我们分别选择的是直径为17和直径为36的圆
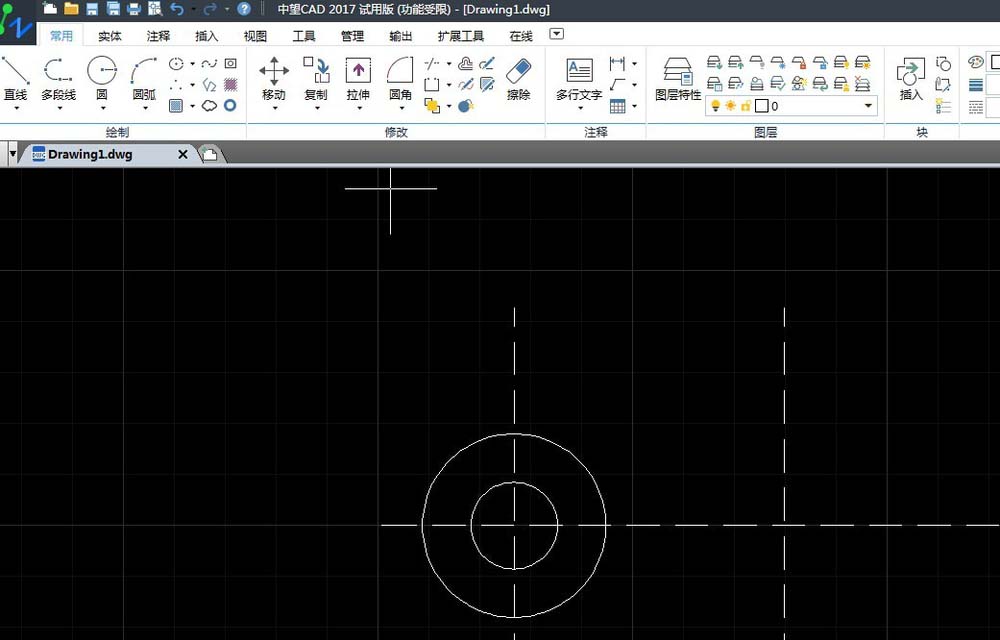
3、这两个大圆同为一个圆心,然后我们在右边的圆心上画两个小圆,直径分别选取值为8和15 画圆时记得要用实线画
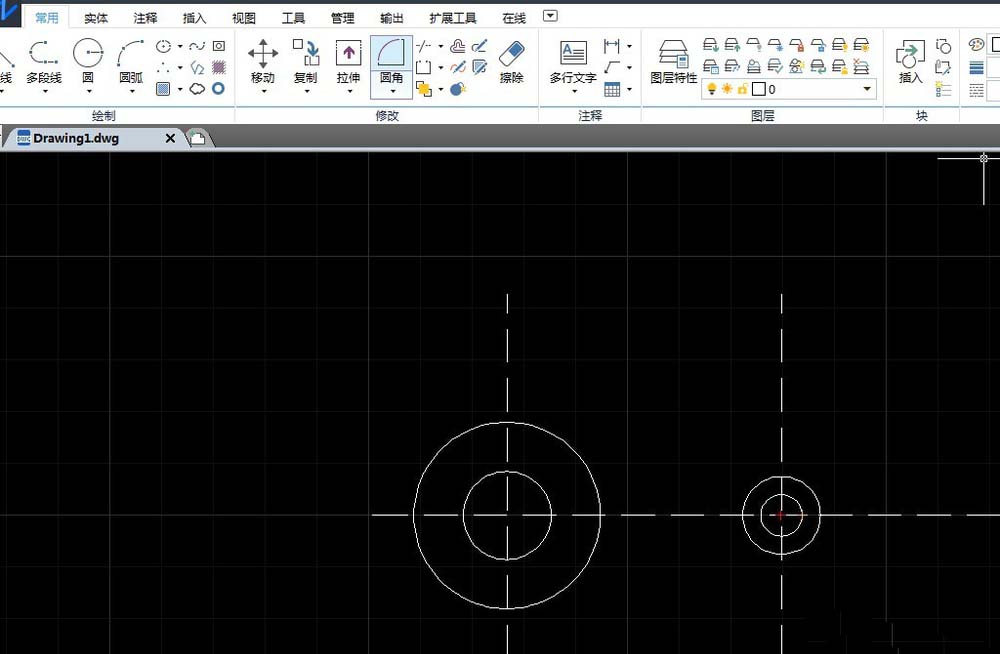
4、画完小圆之后我们开始绘制连接两个圆的中间的那条线,为了大家方便看,我先画一个外切圆,这个大圆外切与两个小圆,半径为R160
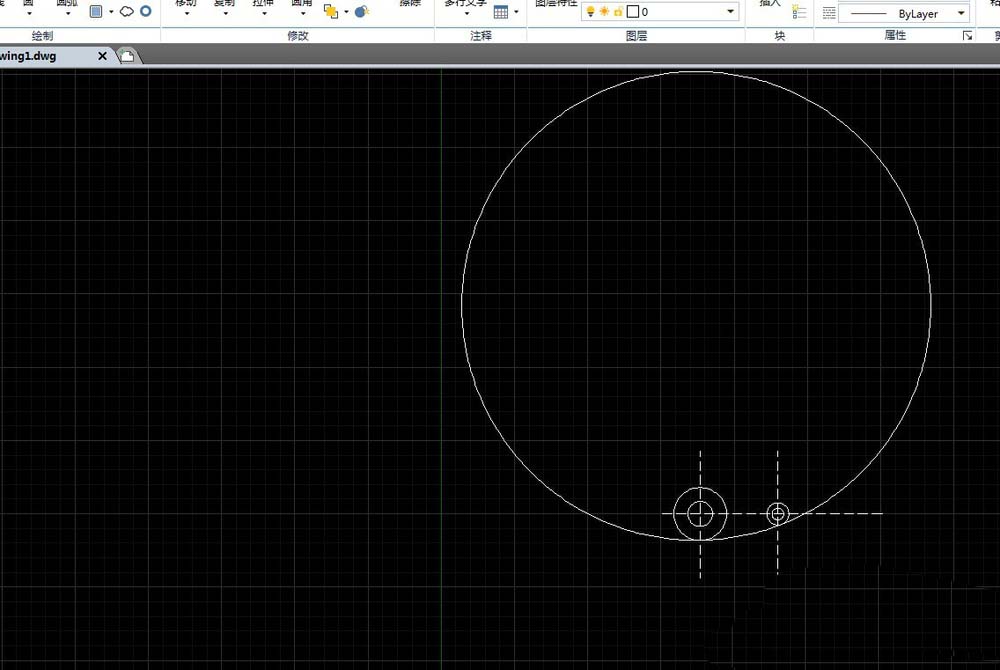
5、然后我们按照上面步骤再绘制上面的外切线,画好之后用剪切工具减去多余的线,
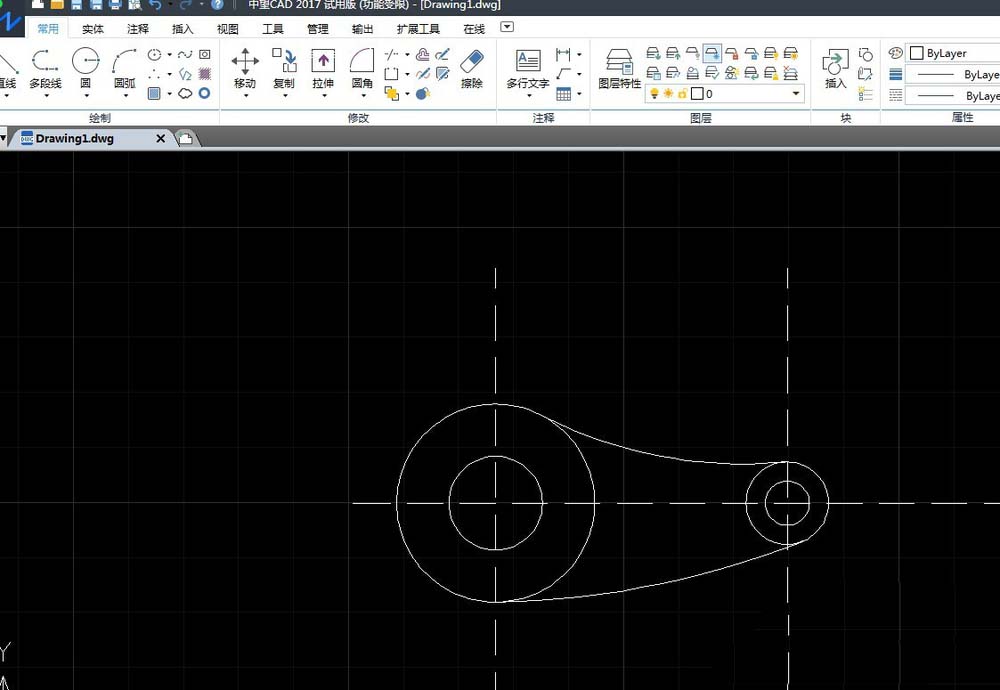
6、然后我们再绘制一条128度的直线,115度的直线,一条141度的直线,找到中间孔的中心点,画一个R11的圆,R15的圆,找到两个边,然后绘制两边的圆圆
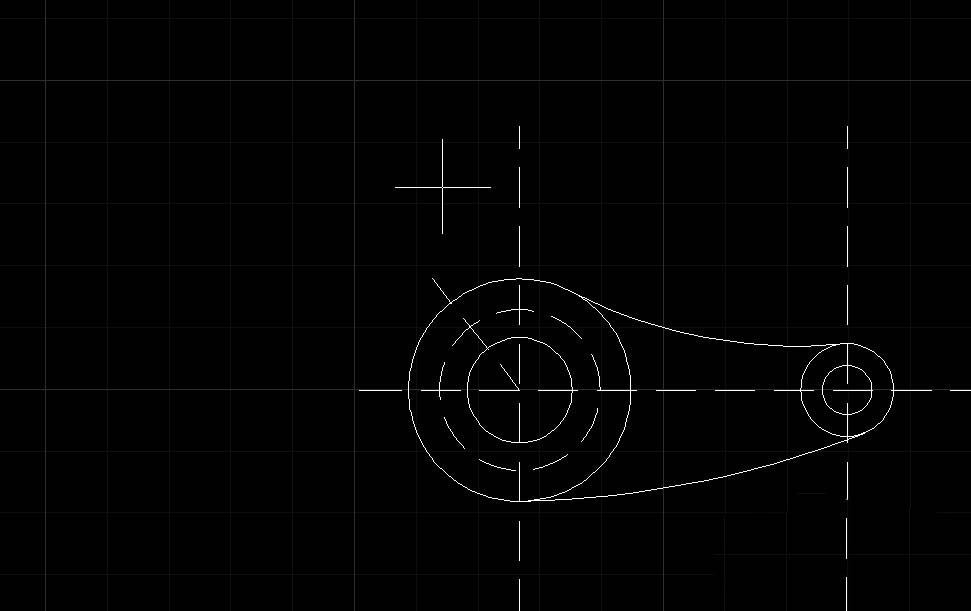
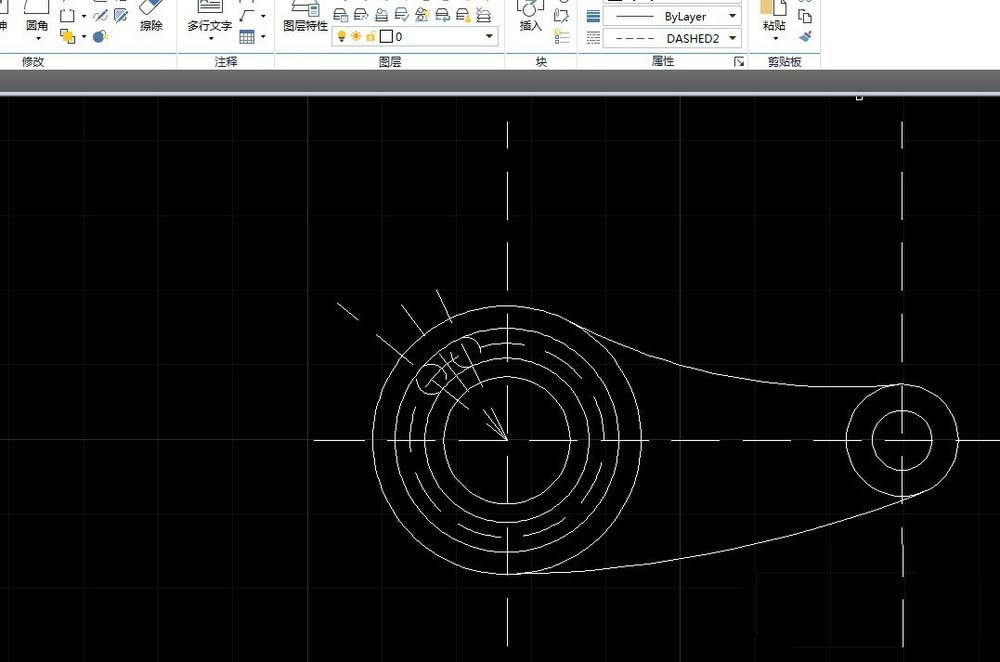
7、画好之后看着特别乱吧,没关系我们用剪切工具,把多余的线段都剪掉,都得到下面这个图片了,然后我们不同颜色给它做一个标注就可以了
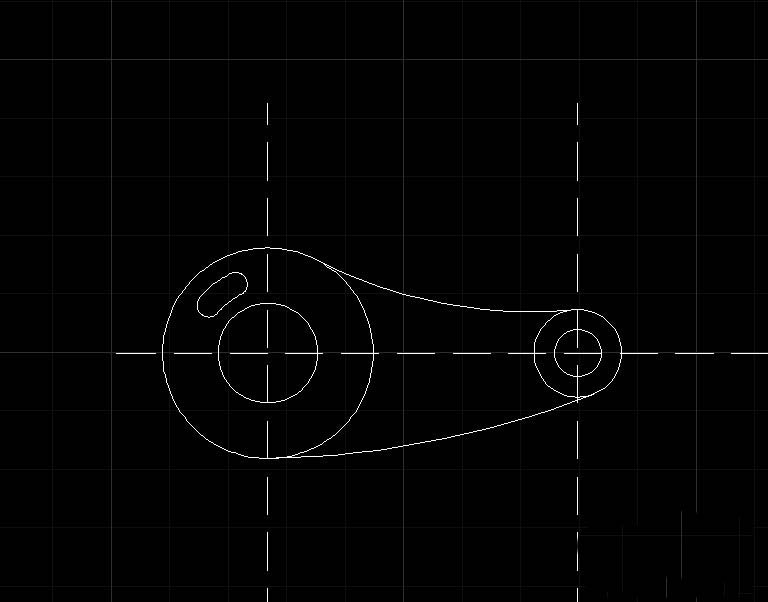
上文就讲解了CAD打造机械零件平面图的图文操作过程,希望有需要的朋友都来学习哦。