很多网友都喜欢光线缠绕效果字体,但如何能做出此种效果的字体呢?下面小编就带来了ps制作光线缠绕效果字体的操作教程哦。
ps制作光线缠绕效果字体的详细操作
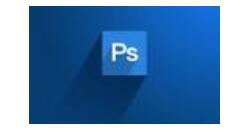
1、新建一个画布,输入文字,栅格化文字,合并图层,滤镜--模糊--高斯模糊
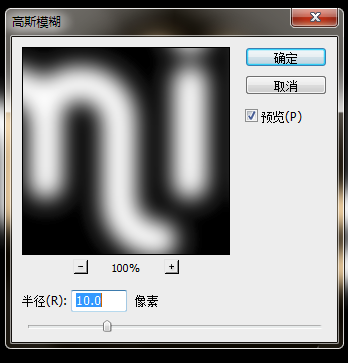
2、复制两个图层,1和2,图层1,滤镜--像素化--晶格化
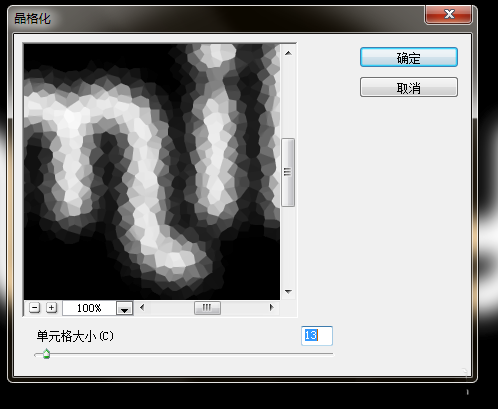
3、滤镜--风格化--照亮边缘
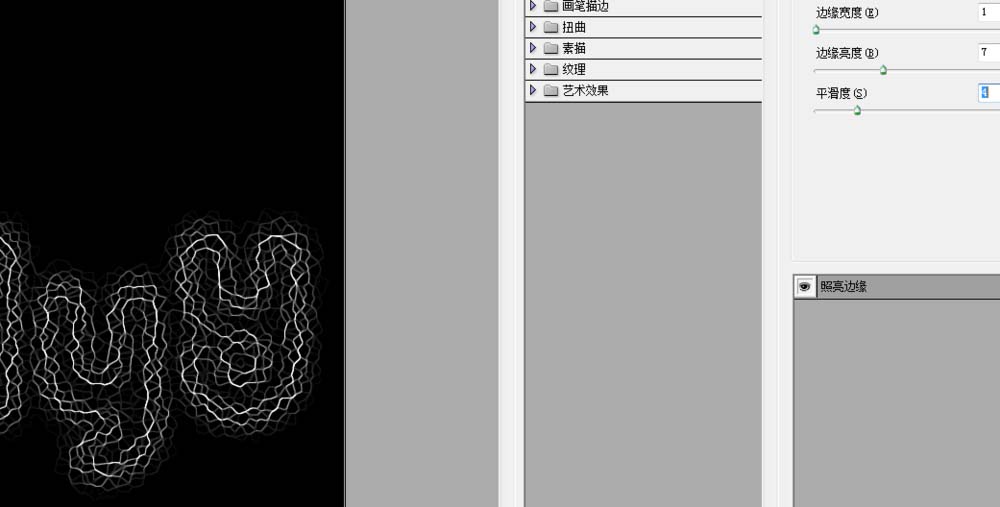
4、进入通道面板,复制蓝色通道,载入选区,回到图层面板,复制图层3,图层混合模式--滤色
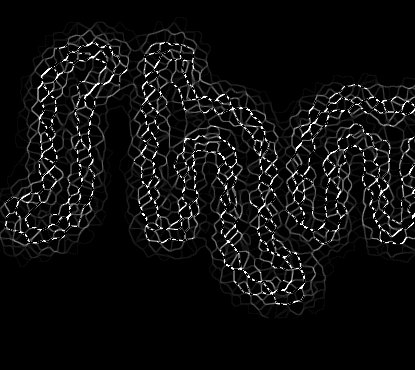
5、图层2,滤镜--模糊--高斯模糊
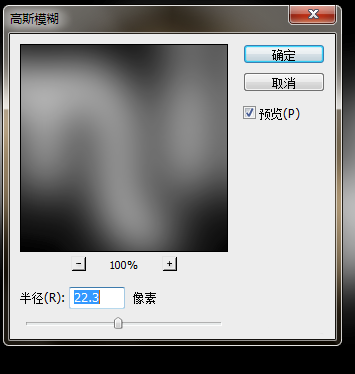
6、滤镜--像素化--晶格化
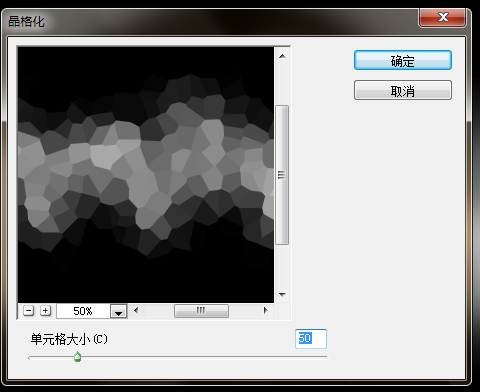
7、滤镜--风格化--照亮边缘,图层混合模式--滤色
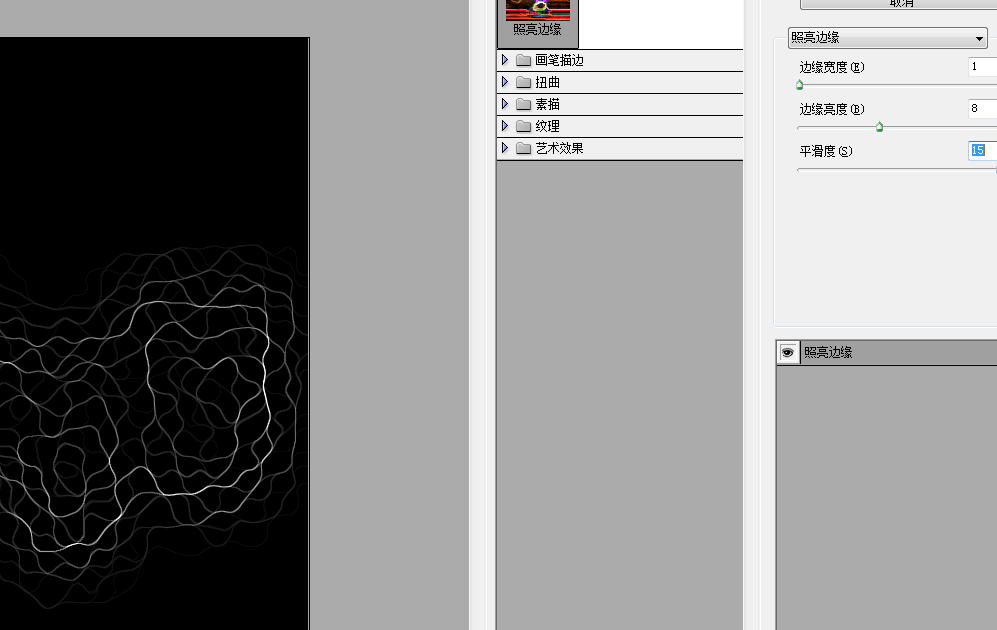
8、新建图层,渐变,图层混合模式--叠加,效果图

各位小伙伴们,看完上面的精彩内容,都清楚ps制作光线缠绕效果字体的详细操作了吧!