如果你还不会ps更改毕业证里文字的操作的话,就来下文学习ps更改毕业证里文字的操作步骤吧,希望可以帮助到大家。
ps更改毕业证里文字的详细操作

1、打开PS,将要P的图拖进来并复制一层得到“图层1”;

2、在“图层1”里,用矩形选框工具将要改的文字框选出来然后按“Shift+F6”出现填充选框,在使用里选择“内容识别”--确定,效果如图;
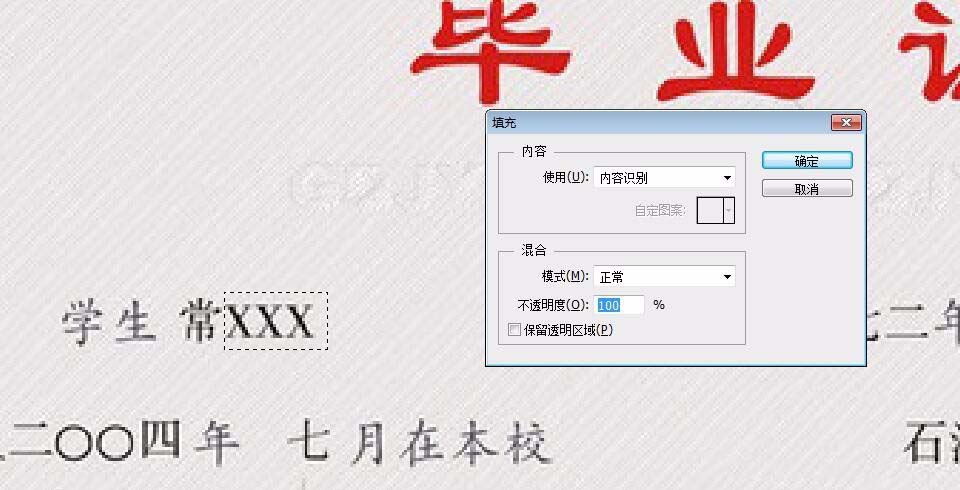
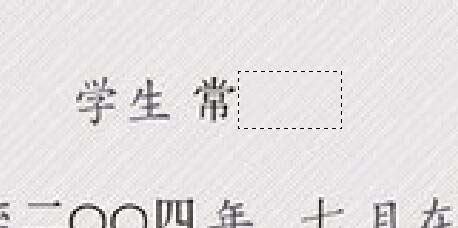
3、输入更改的名字,选中文字,用吸管工具吸取证书上其它文字的颜色,使整体看起来协调;
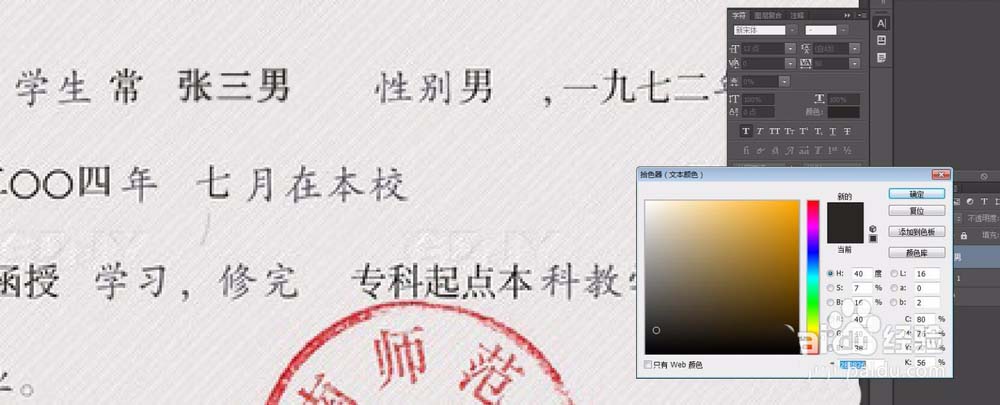
4、也可以通过修补工具来更改证书上的文字(先将要改的部分圈选出来,右键选择“使用补丁作为源”,然后将箭头移到想要换取的位置),效果如图;
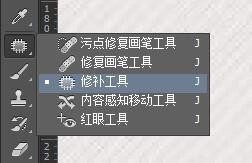
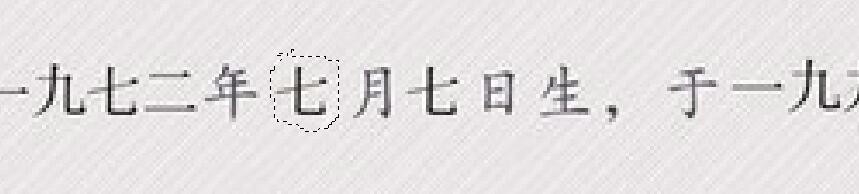
5、将要改的文字修改完后,将要用的寸照拖进来,“Ctrl+T”调整其大小到证书上寸照大小;

6、这时,你会发现寸照上的印章被寸照盖住,所以我们要制作一个印章圈,先画一个圆,描边为3,颜色选随便,圈内不填充颜色;
7、双击该图层,在出现的图层样式里将“高级混合”下的“填充不透明度”改为“0”,然后选择“斜面和浮雕”,在出现的选项里将“阴影”下的不透明度自己根据现实情况调节;
8、这时,我们也可以只留寸照上的印章,证书上的可以留原版的,所以我们先将印章圈栅格化(以防要改可以先复制一层出来,将复制的一层印章圈栅格化),然后用橡皮檫工具将不要的地方擦掉,效果如图;


9、改好,可以对照一下
以上这里为各位分享了ps更改毕业证里文字的详细操作。有需要的朋友赶快来看看本篇文章吧。