有的网友还不会ProE使用轮廓筋制作零件模型的操作,下文就分享ProE使用轮廓筋制作零件模型的操作教程,希望对你们有所帮助哦。
ProE使用轮廓筋制作零件模型的操作过程
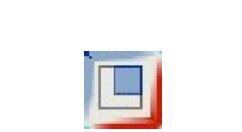
1、准备工作。筋要在现有实体曲面上进行,例如先采用拉伸法形成如下L形实体,尺寸自定。

2、单击工具栏的“筋”-“轮廓筋”按钮,如下图;或者点击菜单栏的“插入”-“筋”-“轮廓筋”。

3、系统打开如下所示的“筋”控制面板,点击“参照”(step1),然后点击“草绘”后面的“定义”(step2)。

4、系统弹出如下图左半部分的“草绘”对话框,此时点击工具栏的“基准面”按钮(step1),弹出如下图右半部分的“基准平面”对话框,“参照”处选取L形实体的左端面(step2),偏移距离输入50,点击“确定”(step3),形成一个临时基准面,然后点击“草绘”(step4)。

5、此时进入草绘环境,创建如下的一条斜线,点击√退出草绘界面。

6、此时回到“筋”的控制面板,将默认厚度改为10,调整筋的方向和草绘方向,预览效果如下。


上文就讲解了ProE使用轮廓筋制作零件模型的操作过程,希望有需要的朋友都来学习哦。