有的用户还不会ppt制作三维折叠效果彩带的操作,下文小编就分享ppt制作三维折叠效果彩带的图文操作教程,希望对你们有所帮助哦。
ppt制作三维折叠效果彩带的图文操作
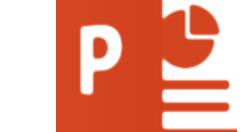
1、首先启动ppt2010,执行插入-形状命令,选择曲线并绘制曲线。
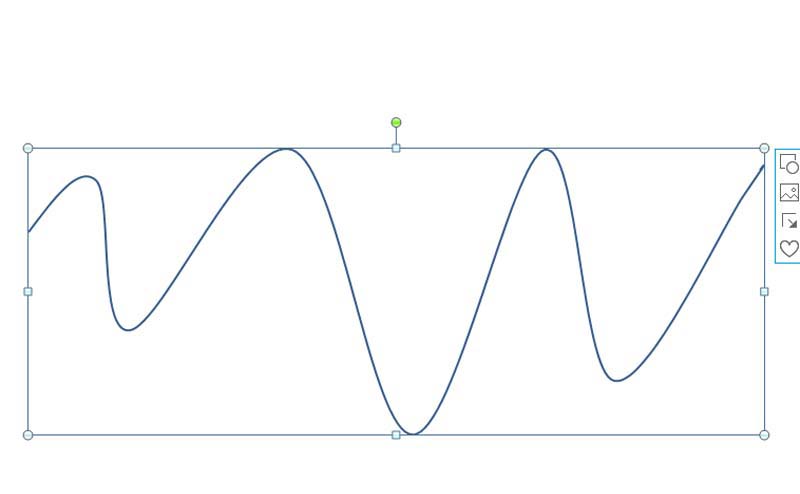
2、选择曲线,执行ctrl+d组合键进行复制9次,总共10条曲线。
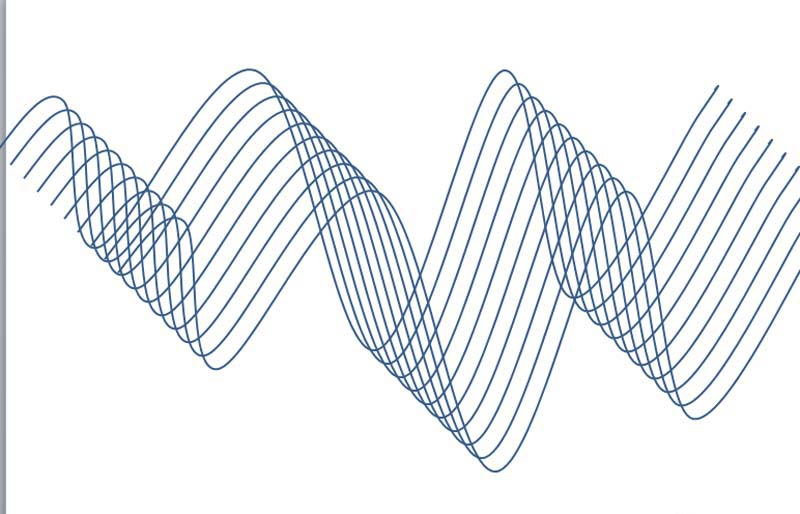
3、执行ctrl+a组合键全选,执行onekey-ok神框命令,从中选择线条色差递进选项,设置参数为g 10,按回车键。
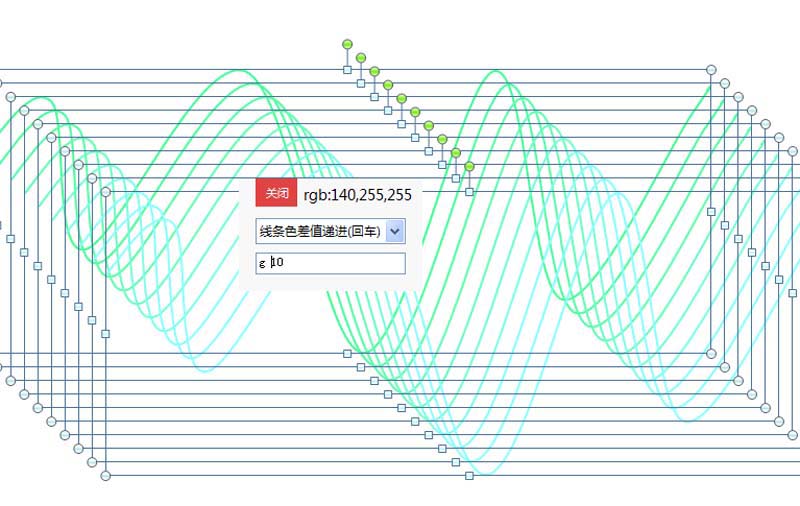
4、接着执行格式-对齐命令,分别设置为左对齐和顶端对齐,执行ctrl+g组合键组合在一起。
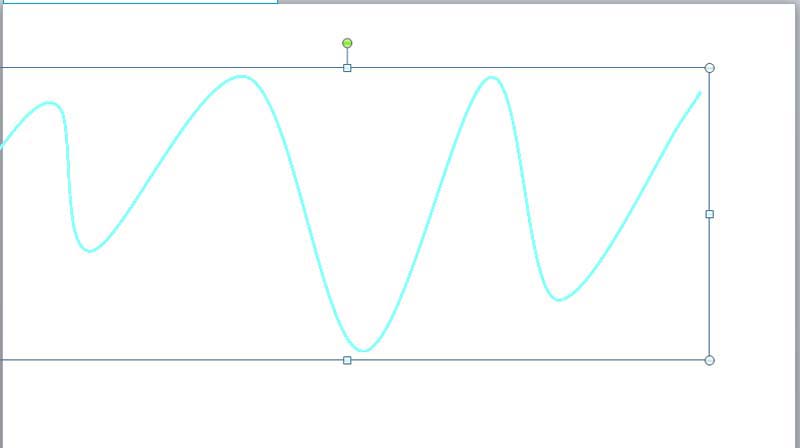
5、右键单击选择设置形状格式选项,切换到三维格式选项卡,设置深度为30磅,切换到三维旋转,设置预设为前透视。
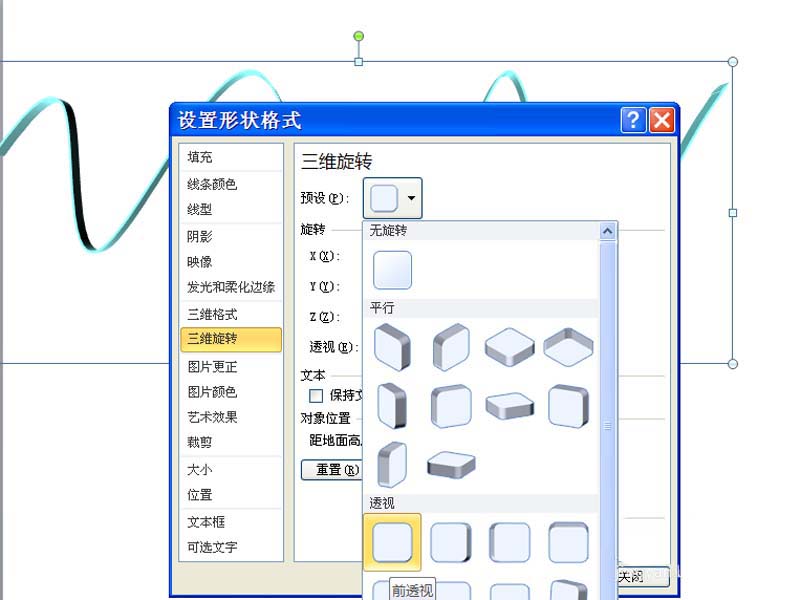
6、执行threed-顶底相接命令,再次调出设置形状格式对话框,设置x为345.1,y47.7,z342.9,透视15.
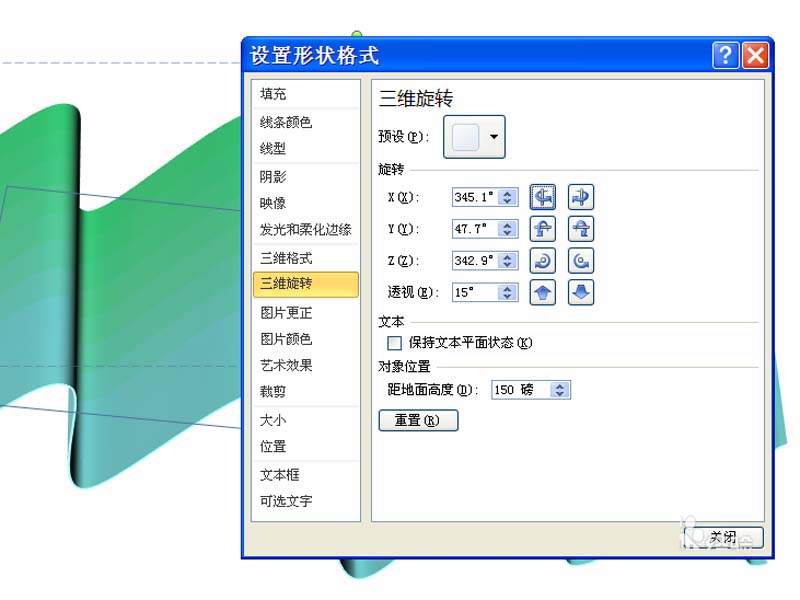
7、播放查看效果,这样三维彩带效果就制作完成了,如果不满意可以修改相关参数。
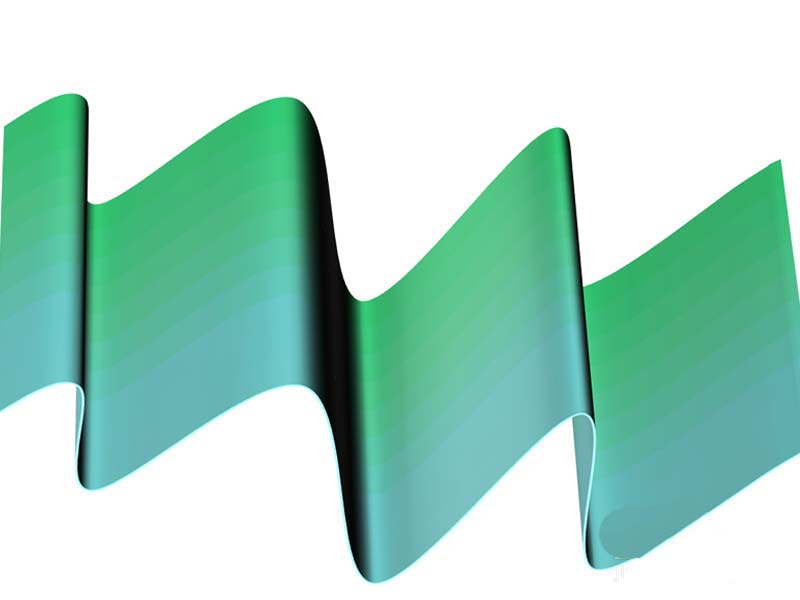
快来学习学习ppt制作三维折叠效果彩带的图文操作内容吧,一定会帮到大家的。