PS是一款非常受大家欢迎的一款图片处理应用,而本章节就主要介绍了PS画出多条等间距直线的图文操作方法,还不会操作的朋友就跟着小编学习一下吧,希望对你们有所帮助。
PS画出多条等间距直线的图文操作
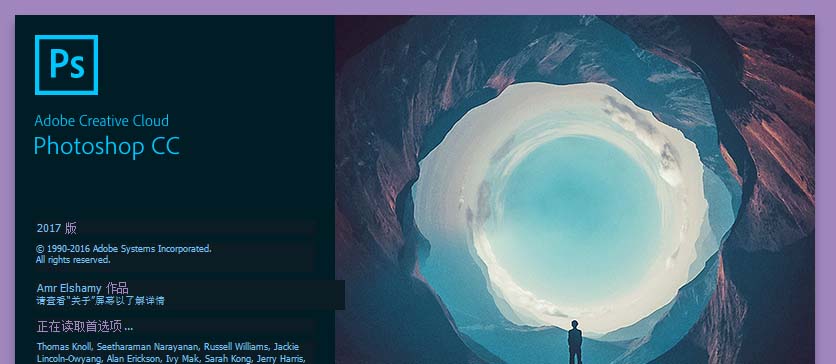
1、打开PS软件,ctrl+N新建一个空白画布
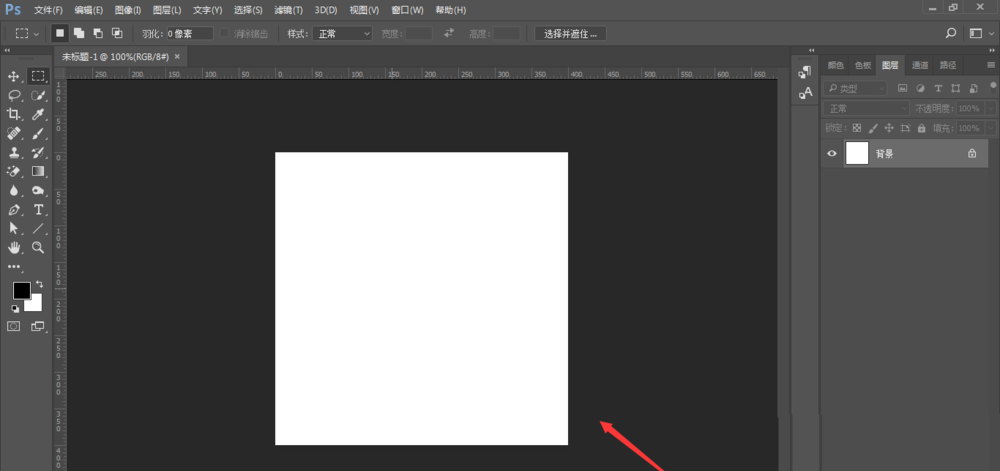
2、选择直线工具,在空白画布中绘制一条直线,如下图所示
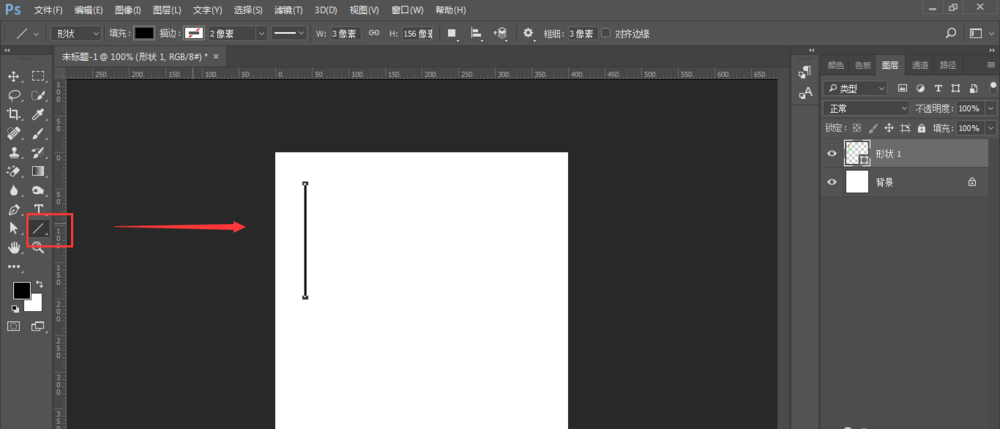
3、然后点击-路径选择工具(黑箭头),选中直线
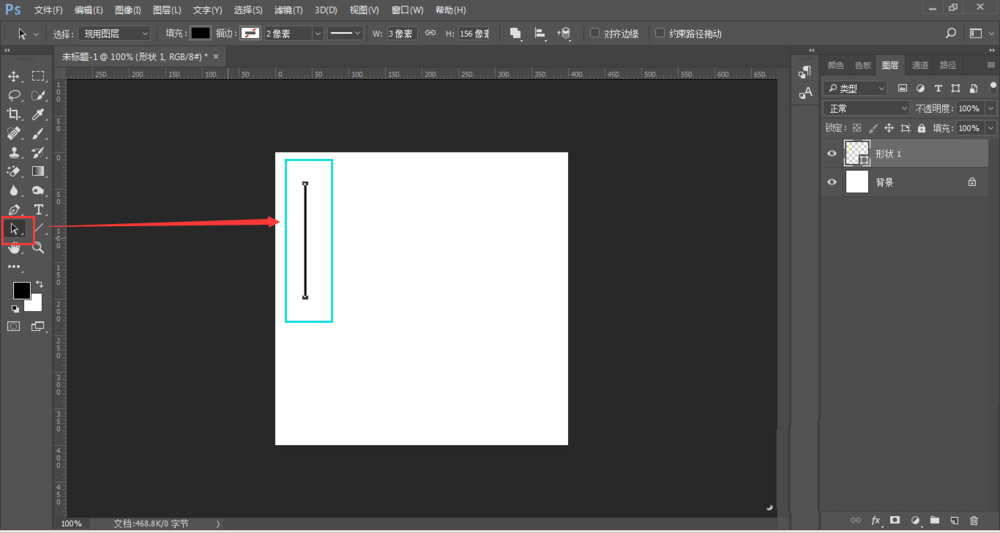
4、然后同位复制(需要建立几条直线,就复制n-1次);这里建立10条直线,ctrl+c复制,ctrl+v粘贴9次。
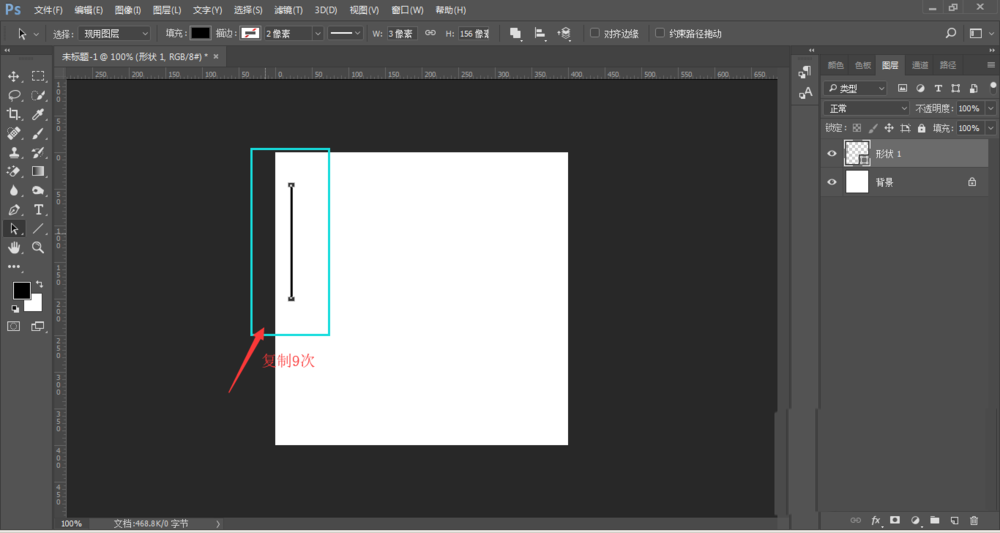
5、使用选择工具,选中最上方直线,按住shift键向右拖动到合适位置,如下图所示
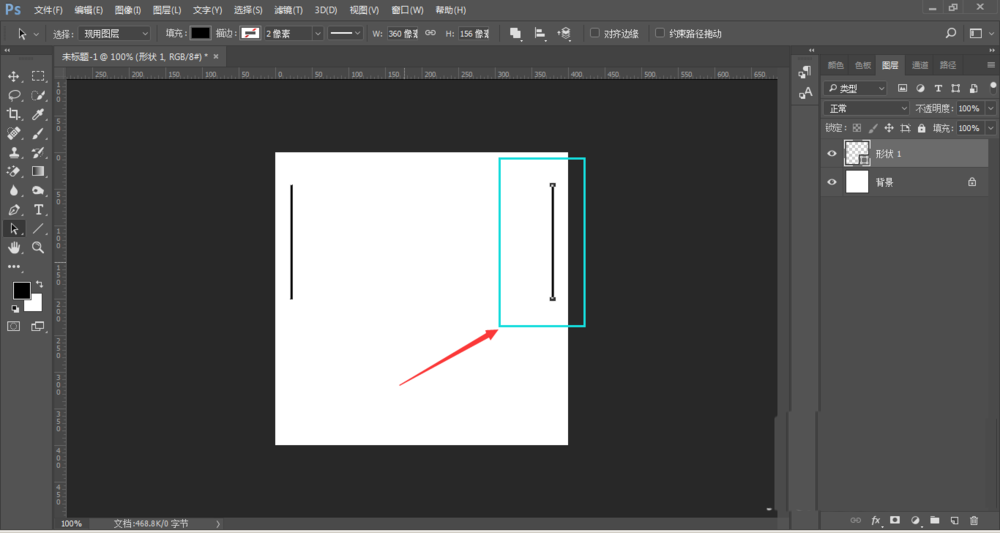
6、然后将直线全部选中
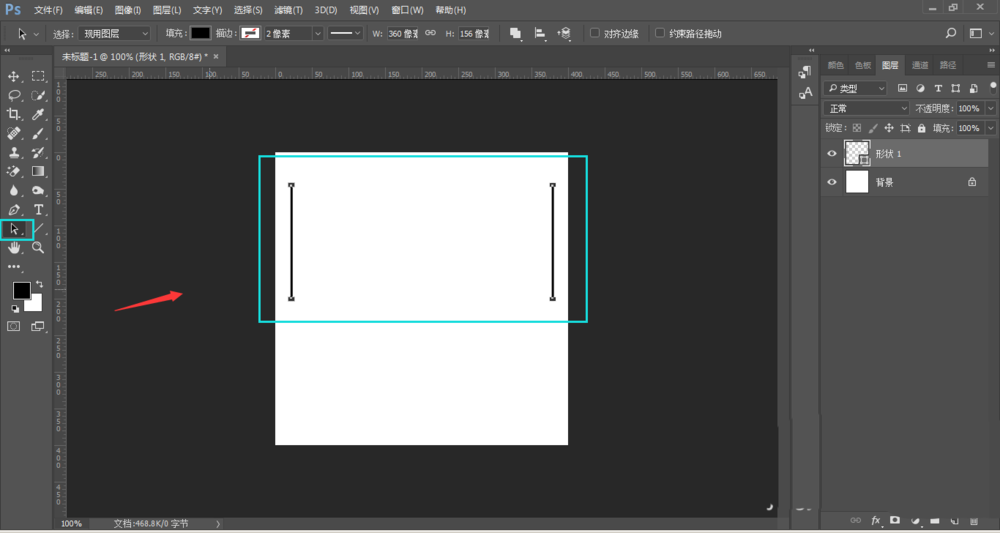
7、打开上方的属性栏的-对齐方式-,选择对齐方式为:按宽度均匀分配
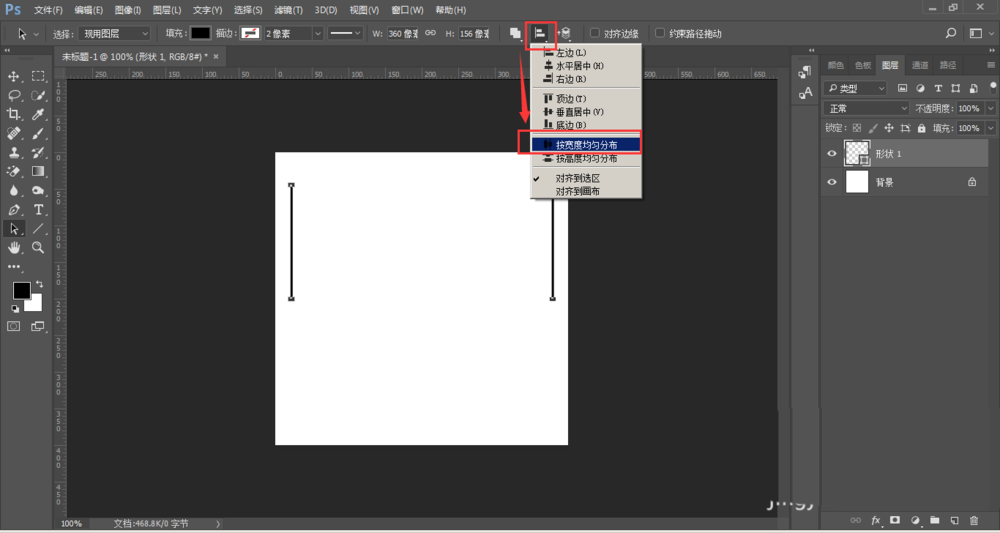
8、这样10条等间距的横排直线建立完成。
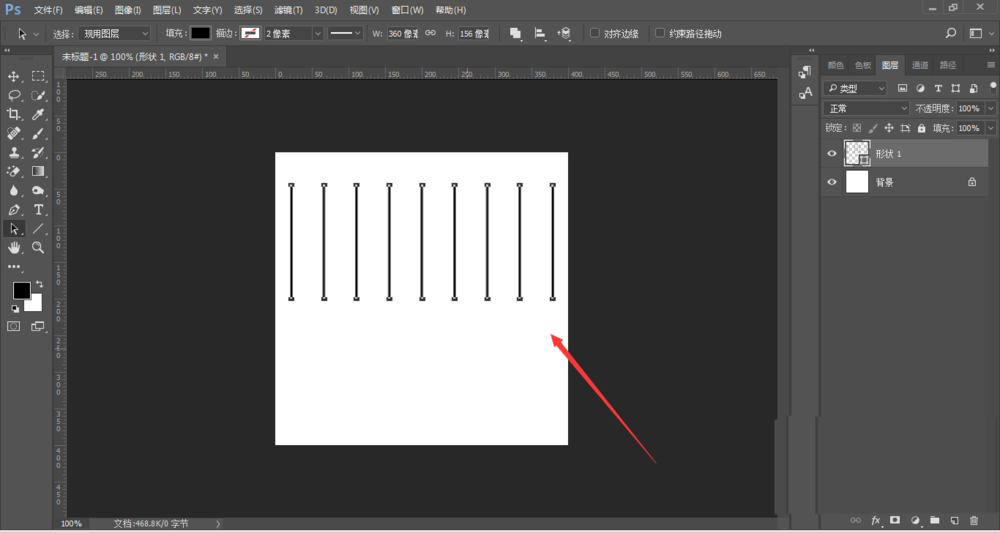
9、如果需要竖排等间距直线,在选择对齐方式时选择-按高度均匀分配。如下图所示。
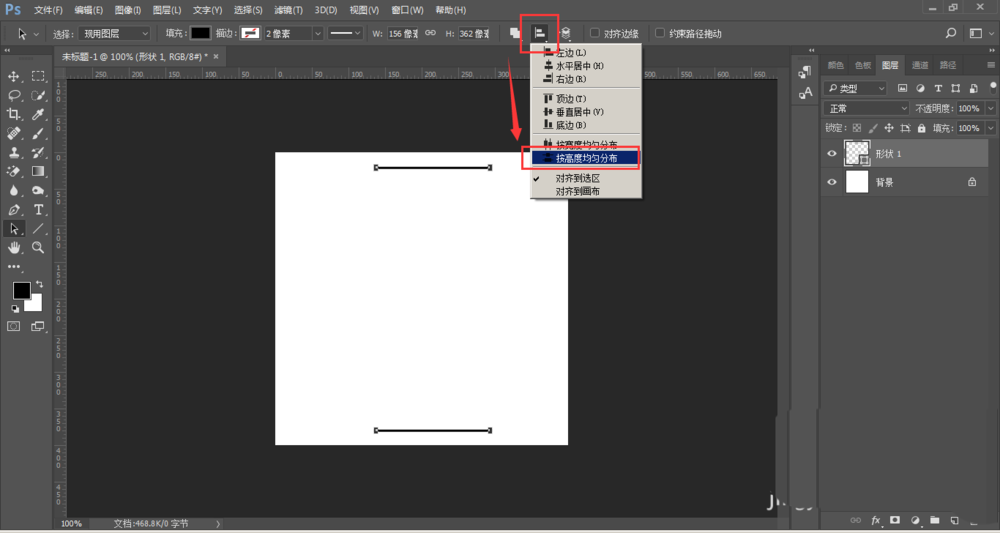
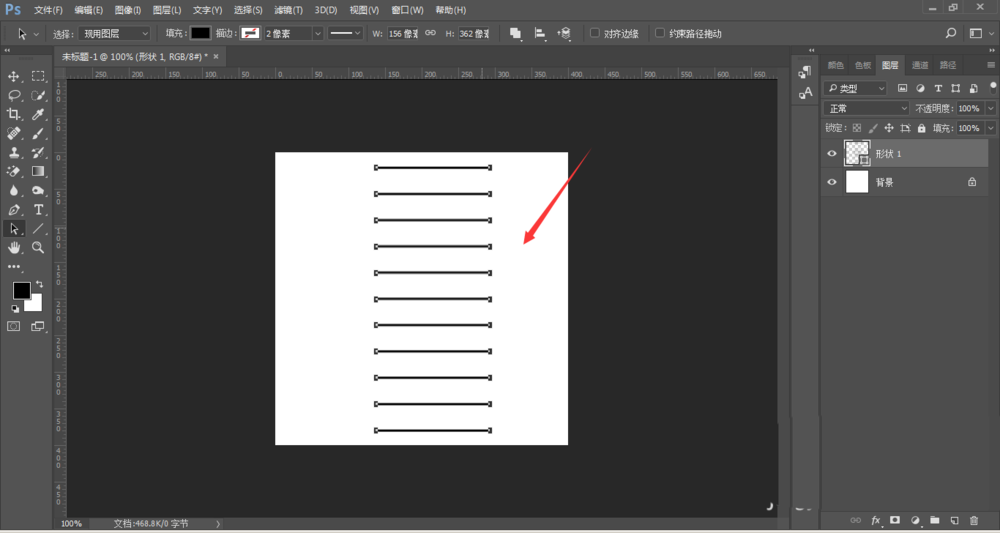
上面就是小编为大家带来的PS画出多条等间距直线的图文操作流程,一起来学习学习吧。相信是可以帮助到一些新用户的。