PPT这款应用给不少网友在日常工作里提供了帮助,而本节就介绍了PPT制作立体感极强边框的图文操作,还不了解的朋友就跟着小编学习一下吧,希望对你们有所帮助。
PPT制作立体感极强边框的图文操作
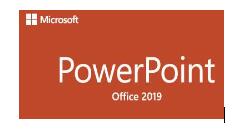
打开PPT,为幻灯片设置浅灰色渐变背景。这样可以突出图片的立体效果。
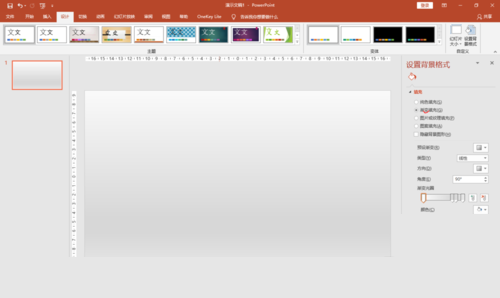
插入要添加边框的图片素材。
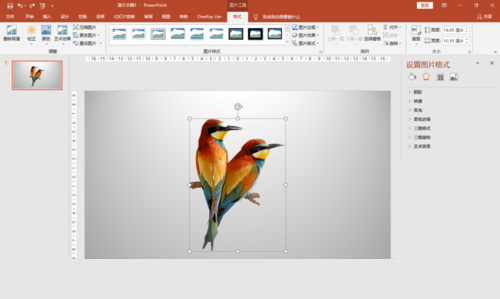
直接套用软件提供的“图片样式”,效果不理想。
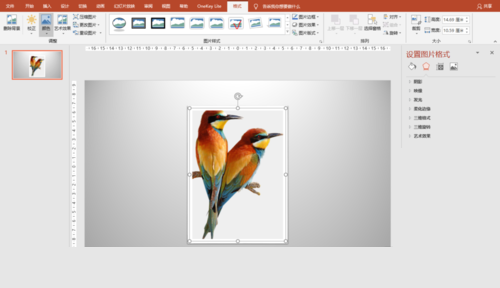
根据素材图片大小,插入两个稍大一点的矩形。
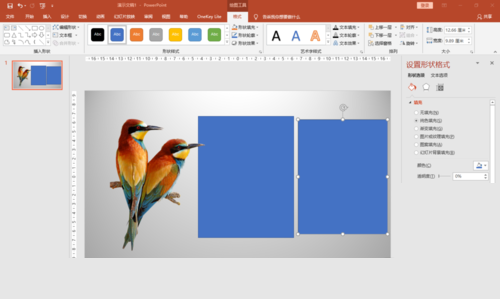
为两个矩形设置格式:无边框,白色填充。之后,为小一点的矩形设置内部阴影效果。为大一点的矩形设置外部(右下)阴影。叠放在一起。
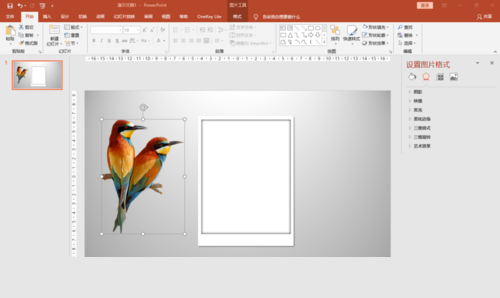
把图片素材叠放到矩形上面。调整矩形或图片素材大小,使二者比例谐调。
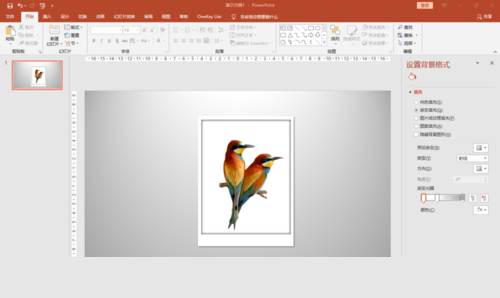
可以在下面加上文字说明。
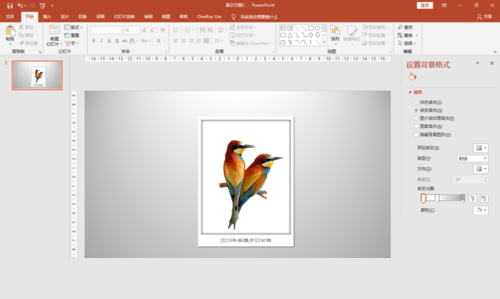
幻灯片播放效果。也可以把边框设置为其他颜色。效果超级不错。
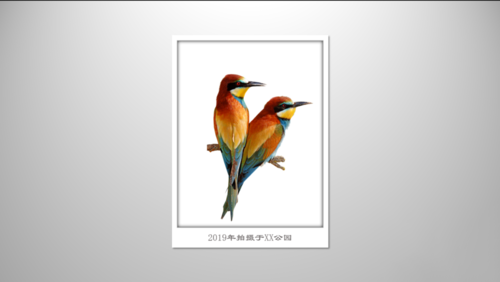
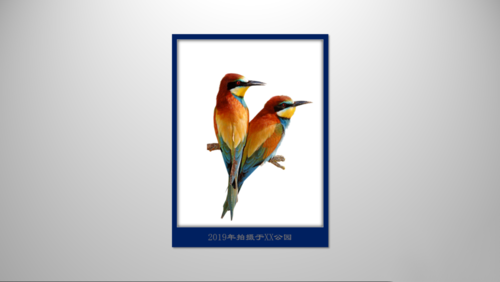
各位小伙伴们,看完上面的精彩内容,都清楚PPT制作立体感极强边框的图文操作方法了吧!