CDR这款应用非常不错的,相信大家都有些了解的吧。本章节主要介绍了CDR做出雪花效果图的操作方法,还不会操作的朋友就跟着小编学习一下吧,希望对你们有所帮助。
CDR做出雪花效果图的操作流程

1.首画一个矩形(只要方便看看白色就可以)我是填的黑色:
2.用绘线条的工具画出下面白色的线条,我用的是手绘(如图):
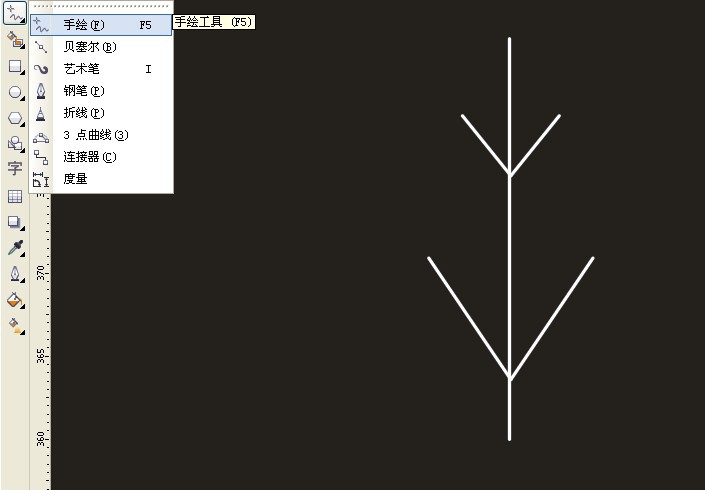
3.按alt+f8 设制数值如下图 (点 应用到再制 五下)雪花样子就出来了
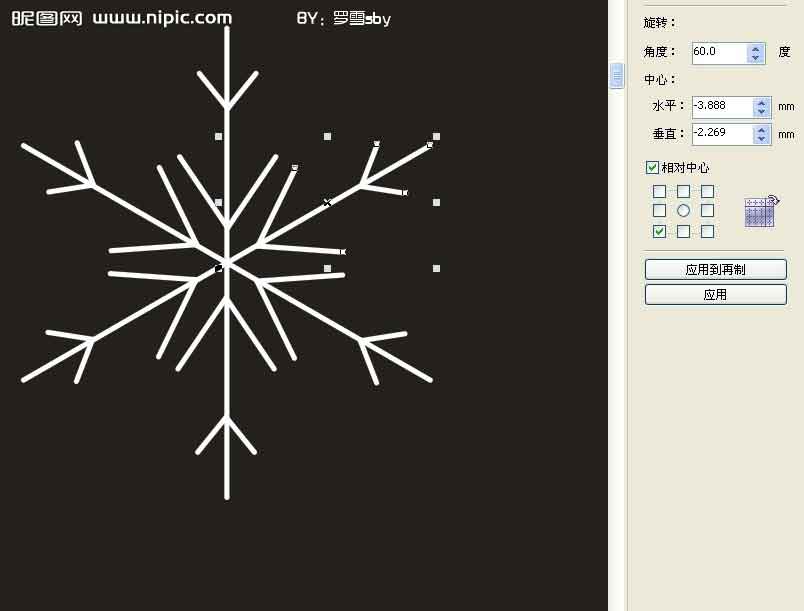
4. 全选雪花 ctrl+g 群组,添加阴影选择 中等辉光
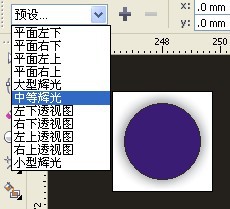
羽化方向:中间
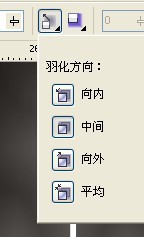
阴影颜色:白色
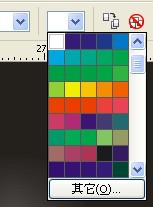
数值:
![]()
此时图为:
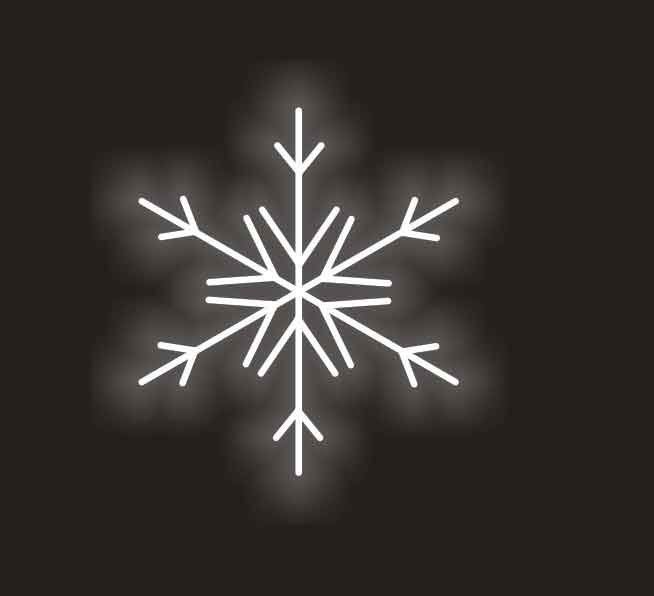
5.画一条垂直的白色虚线:
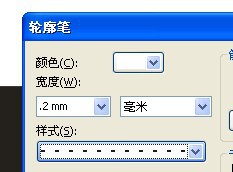
6.排列你所想的位置:可以复制一些雪花改变些大小,把部分填成灰色,会有点远近的效果:
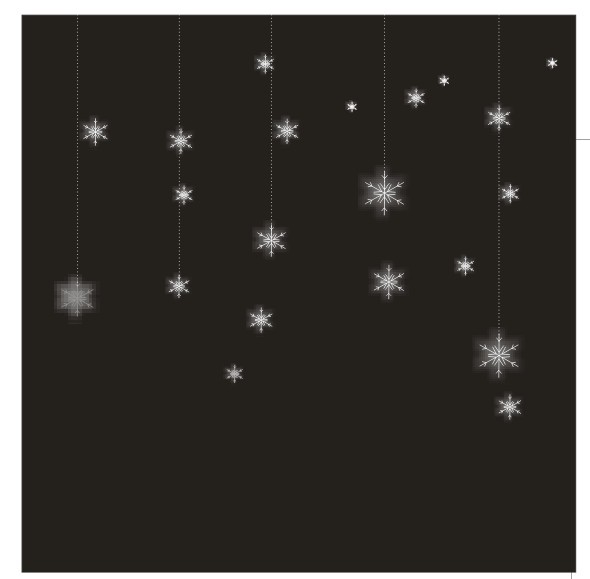
8.加上一个图片会不会有些感觉呢?

上文就讲解了CDR做出雪花效果图的操作过程,希望有需要的朋友都来学习哦。