在使用ppt的过程里,倘若想给文字添加多次闪烁动画,具体是如何操作的呢?下面小编就分享了ppt给文字添加多次闪烁动画的操作流程,希望感兴趣的朋友都来共同学习哦。
ppt给文字添加多次闪烁动画的操作流程

1、打开ppt文档,选中需要制作多次闪烁效果的字,如图:

2、单击“动画”-“自定义动画”-“添加动画”如图:

3、依次点击“进入”-“闪烁一次”(如果没有出现,则打开其他效果找),如图:

4、在右边的“自定义选项框”里,设置“开始”为“之后”,设置“速度”为“非常快”,如图:,

5、选择下拉菜单中的“效果选项”设置“动画播放后”选项为“动画播放完后隐藏”,“计时”里“延迟”选项框为“1秒”。如图:
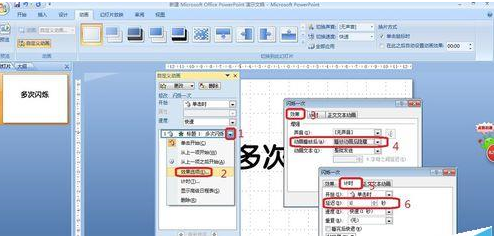
6、设置完以上几步后,选中整个文本框,复制文本框后,粘贴多次(需要闪烁几次就粘贴几次),选中文本框的复制、粘贴是粘贴你的所有设置,如图:
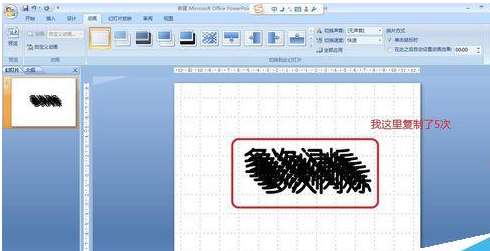
7、粘贴完成后,把所有你粘贴的文本框调整一致(全部重叠,看起来就是一个),这样当你播放时就可以看到你设置的字多次闪烁了。
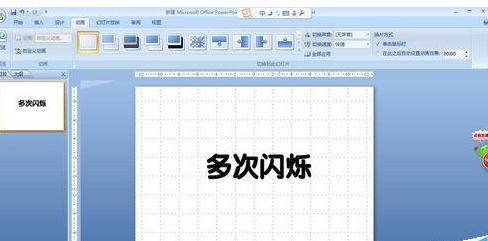
各位小伙伴们,看完上面的精彩内容,都清楚ppt给文字添加多次闪烁动画的操作流程了吧!