一些用户还不会使用Adobe Photoshop CS6打造CD光盘产品包装,接下来笔者就分享Adobe Photoshop CS6打造CD光盘产品包装的操作教程,希望对你们有所帮助哦。
Adobe Photoshop CS6打造CD光盘产品包装的详细操作

1、用椭圆选框工具绘制正圆,并填充灰色(RGB都为235),如下:
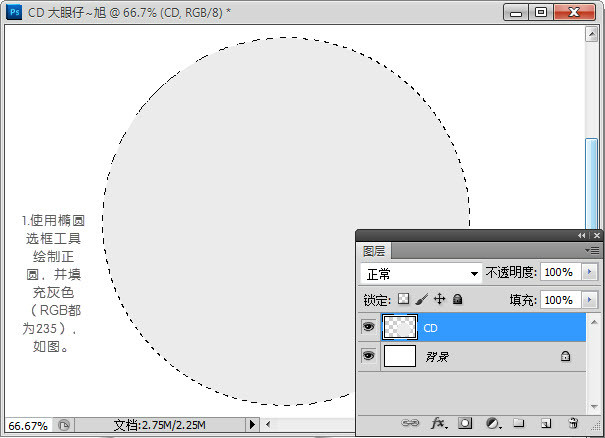
2、用同样的方法绘制一个小的正圆,并删除中间不需要部份,做出光碟中间那个孔。如下:
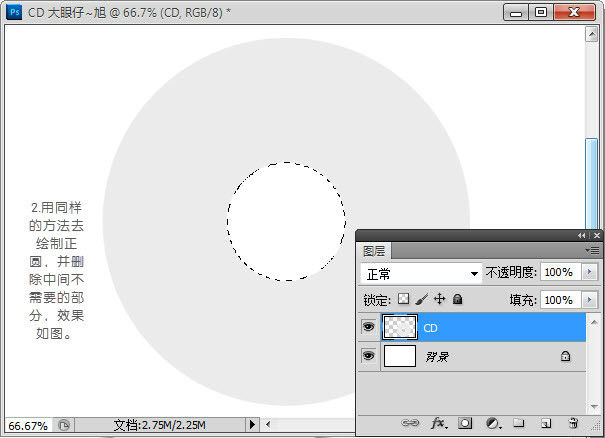
3、为其添加图层样式,投影,制作立体感,参数及效果如下:
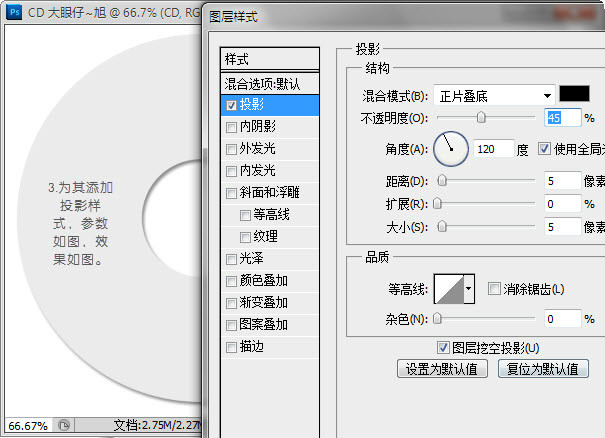
4、新建空白图层,命名CD副本,使用椭圆选框工具绘制选区,并填充为灰色(RGB都为229)如图:

5、新建空白图层,把CD图层变为通用图层,并使用魔棒工具选择中间阴影部分删除。
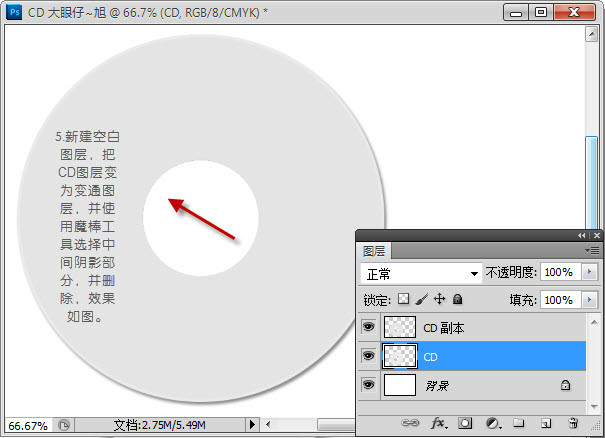
6、为其制作一个简单的封面,打上文字这些。
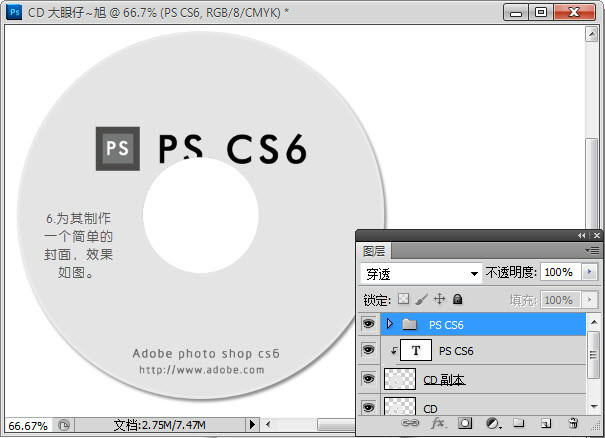
7、新建图层,使用椭圆选框工具制作选区并填充灰色(RGB为70)设置图层不透明度为9%。
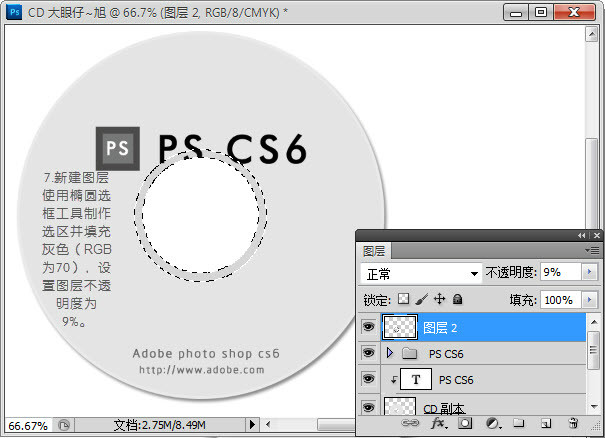
8、按住CTRL键点击CD图层缩略图调出选区,新建图层,拉出一个灰色到透明的渐变。

更改图层不透明度后的效果。
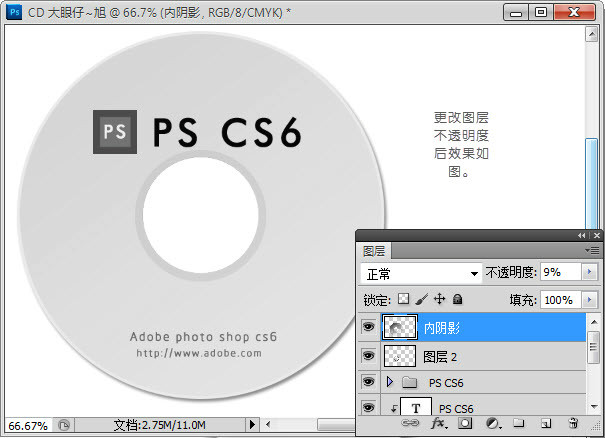
9、为了更好的表现光盘的真实感,打开下面的素材,并放置到合适的位置,如下:

素材:
10、新建图层,命名为高光,用钢笔工具勾出选区并填充白色,更改图层不透明度为30%,效果如图:

11、新建空白图层,为其制作封套,命名为纸包装,使用矩形选框工具绘制方形选区,并填充灰色(RGB值都为229),效果如下:
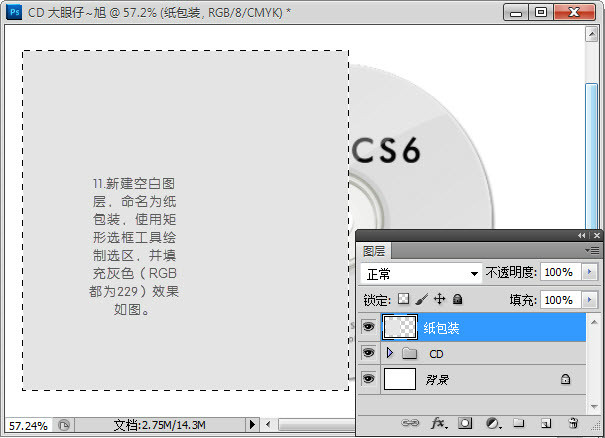
12、为纸包装添加简单的文字设计,效果如下:
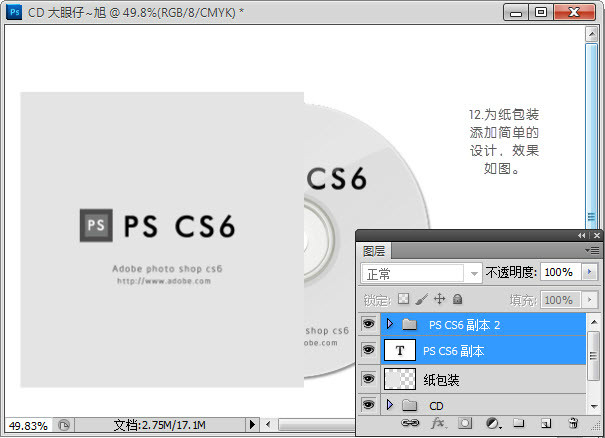
13、新建空白图层,使用渐变工具拉出一个黑色到透明的渐变,调整图层不透明度,如下:
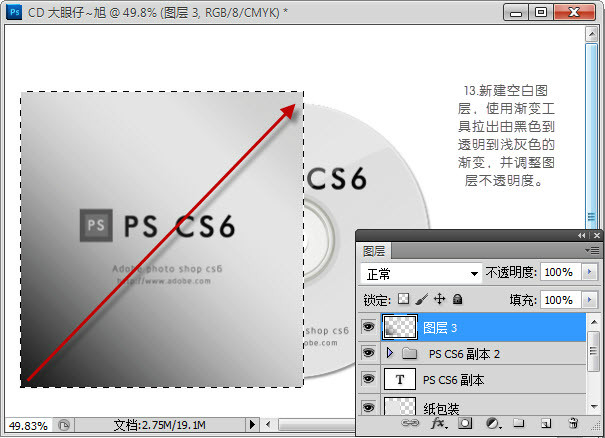
14、用同样的方法,拉白色到透明的渐变制作出封套的高光。
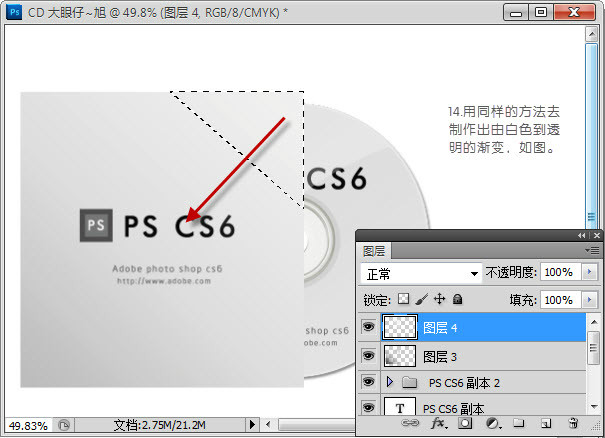
15、绘制选区,并填充黑色,调整图层不透明度为80%,用滤镜—模糊—高斯模糊,5像素,效果如下:
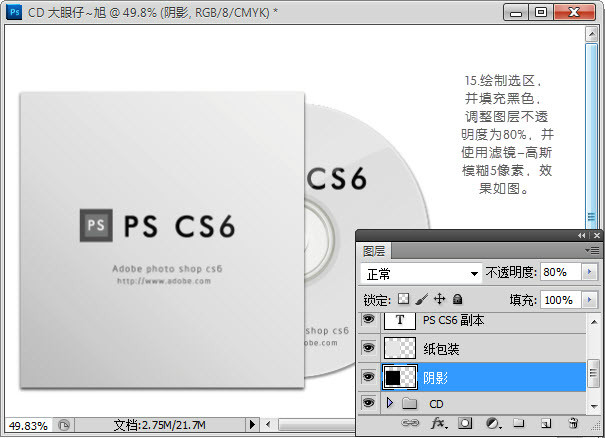
使用钢笔工具勾出选区,并删除不需的部分,如下:
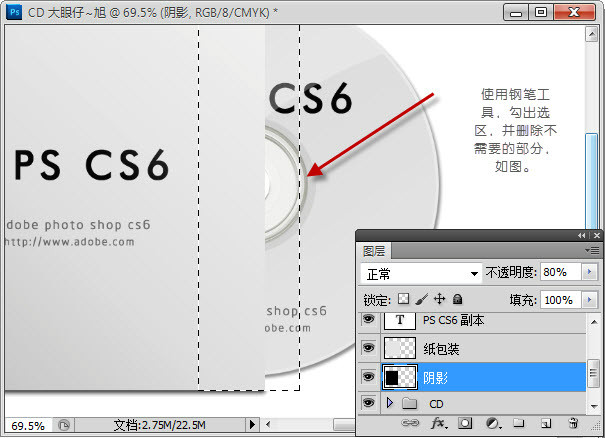
再用钢笔工具勾出选区填充黑色,调整图层不透明度为12%,这样阴影效果就制作好了。

最终效果!

还不了解Adobe Photoshop CS6打造CD光盘产品包装的详细操作的朋友们,不要错过小编带来的这篇文章哦。