有的网友使用Photoshop CC软件会遇到一些困难,如还不熟悉单行及单列选框工具,下面小编就为大家带来了Photoshop CC里单行及单列选框工具使用操作方法哦。
Photoshop CC里单行及单列选框工具使用操作介绍

打开Photoshop CC软件。
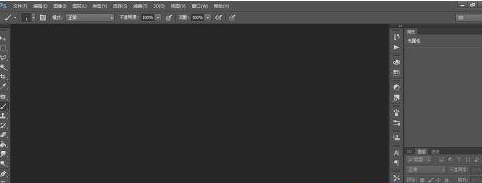
任意打开一张图片。
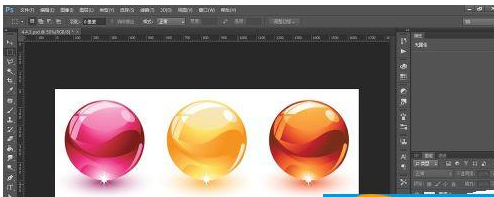
执行“编辑>首选项>参考线、网格和切片”命令,调整网格间距。
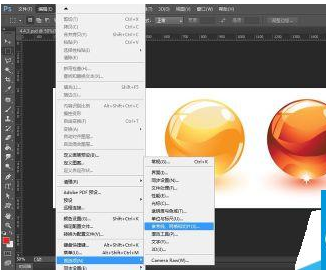
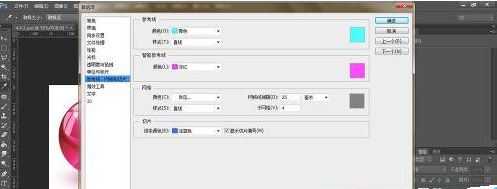
执行“视图>显示>网格”命令,在画图中显示网格。

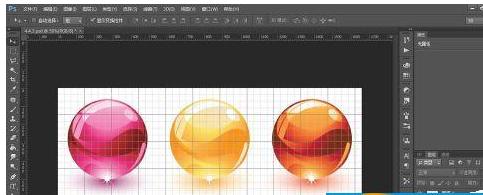
选择单列选框工具,在工具选项中按下“添加到选取”在网格上连续单击,创建一系列宽度为1像素的选区。

新建一个图层,按下“Ctrl+Delete”,在选区填充背景色。

取消选取,将网格隐藏。

选中新图层,显示定界框。
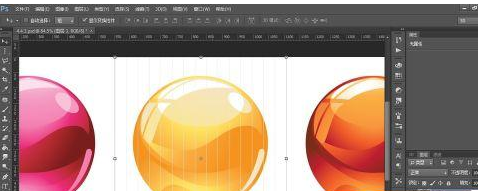
可更改大小、角度等信息。
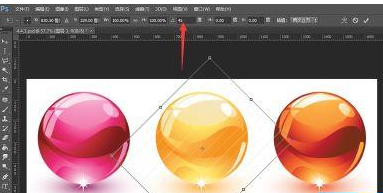
上文就讲解了Photoshop CC里单行及单列选框工具使用操作过程,希望有需要的朋友都来学习哦。