分区助手是一款多功能的磁盘分区管理工具,用户可以轻松上手操作。如果你想扩大某个磁盘空间,可以通过分区助手将分区进行合并,从而实现增大磁盘空间。下面是具体的操作步骤,一起来看看吧。
如何用分区助手进行分区合并操作?
合并分区可以直接合并两个相邻的盘,不用改变相邻两个盘的数据,将两个小的分区合并成为一个大分区,以充分的利用剩余空间。
合并未分配空间到一个分区
1、运行分区助手,如图1所示:可以看到C盘大小约为29GB,在磁盘1上有两个未分配空间(Unallocated),现在就以将两个未分配空间合并进C盘为例;
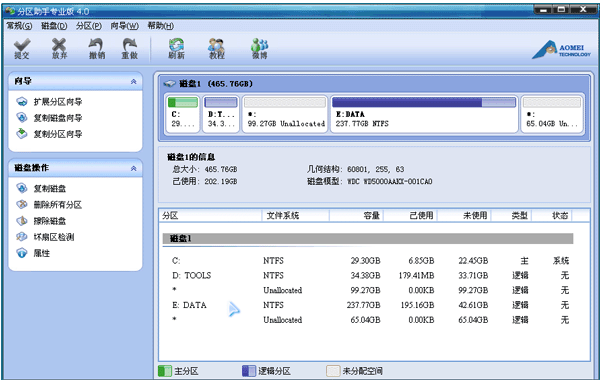
2、选中C,点击鼠标右键选择“合并分区”或者在侧边栏分区操作中选择“合并分区”,如下图2所示;

3、在弹出的窗口中,勾选需要合并的未分配空间,当有多个未分配空间时可以同时选中多个,然后点击确定,返回到主界面;
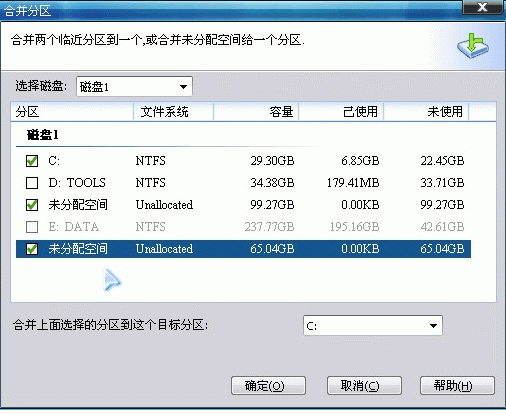
4、提交以上操作,点击工具栏的“提交”按钮,在弹出的窗口点击“执行”,如图4。 执行过程中可能需要花一会时间,所花时间的长短由分区中的数据的多少而定。这需要您耐心地等待,请不要强行终止程序:
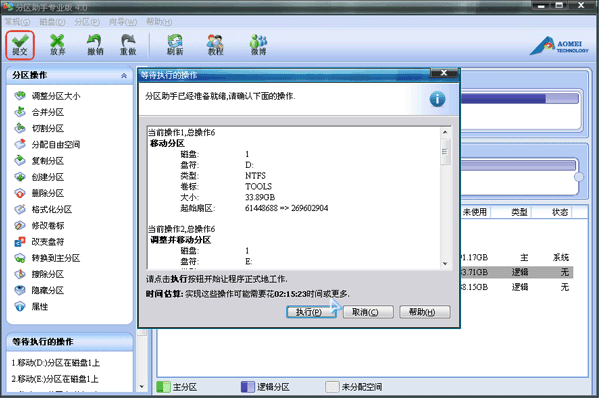
合并两个已存在的相邻分区
1、如图5,将D和E合并,前面的操作步骤都是一样的。D和E盘合并到D盘(注意:合并之后在D盘之下会建立一个 e-drive的文件夹,E盘的数据都会被移动到这里),勾选D、E,在右下角选择合并到D
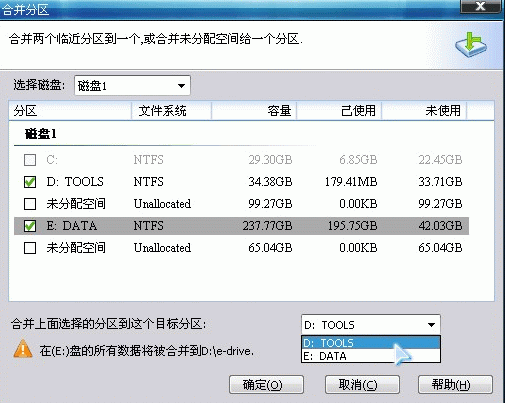
2、最后确认您要执行的操作,然后点击工具栏的“提交”按钮,在弹出的窗口点击“执行”,操作过程中可能要重启电脑,在弹出的窗口中点击“是”, 以让程序在重启模式下完成等待执行的操作,如图6。
执行过程中可能需要花一会时间,所花时间的长短由分区中的数据的多少而定。这需要您耐心地等待,请不要强行终止程序。

3、有时不是必须要重启,但是当前要进行操作的分区上有程序正在运行,点击“执行”后会弹出如图7所示的提示对话框窗口,提示关闭正在这个分区上运行的程序,点击“重试”,可以关闭当前正在运行的程序,避免重启:
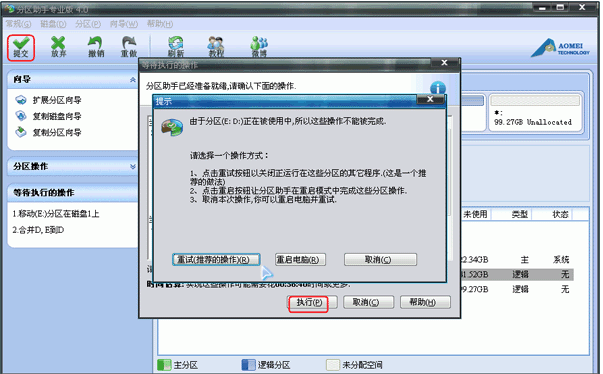
以上就是用分区助手进行分区合并、扩大磁盘空间的方法介绍,了解更多精彩教程资讯,请关注www.qzbgzz.com(手机之家)。