亲们或许不了解premiere制作计时器效果的操作,那么今天就讲解premiere制作计时器效果的操作方法哦,希望能够帮助到大家呢。
premiere制作计时器效果的操作流程

1、打开我们Premiere视频剪辑软件,新建一个项目,在弹出的新建项目窗口中将我们的PR项目文件命令为“计时器效果”,保存位置及其他设置根据自己个人设置更改。
2、选择菜单栏中“文件”——“新建”——“序列”,在弹出的序列设置窗口中选择可用序列中的AVCHD
1080p25这个序列,序列设置和序列名称保持默认,单击确定创建一个序列。
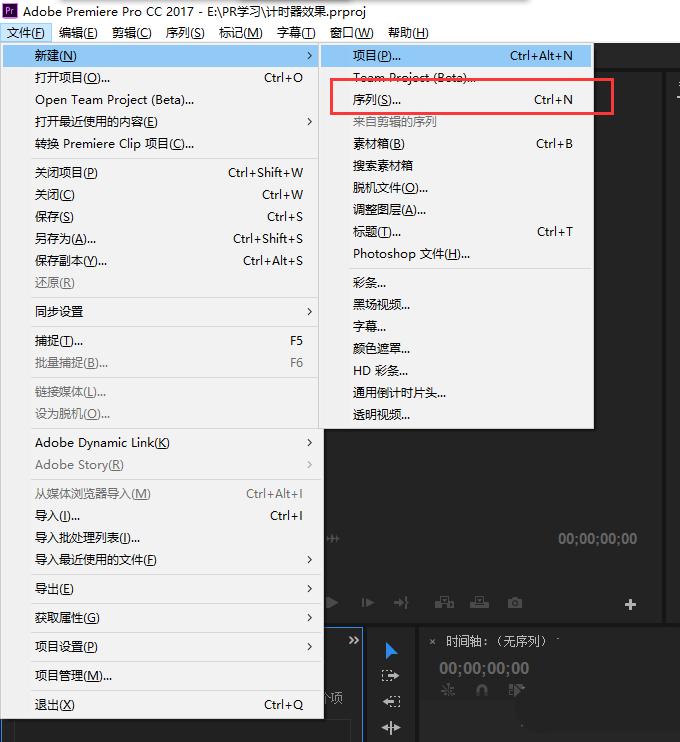
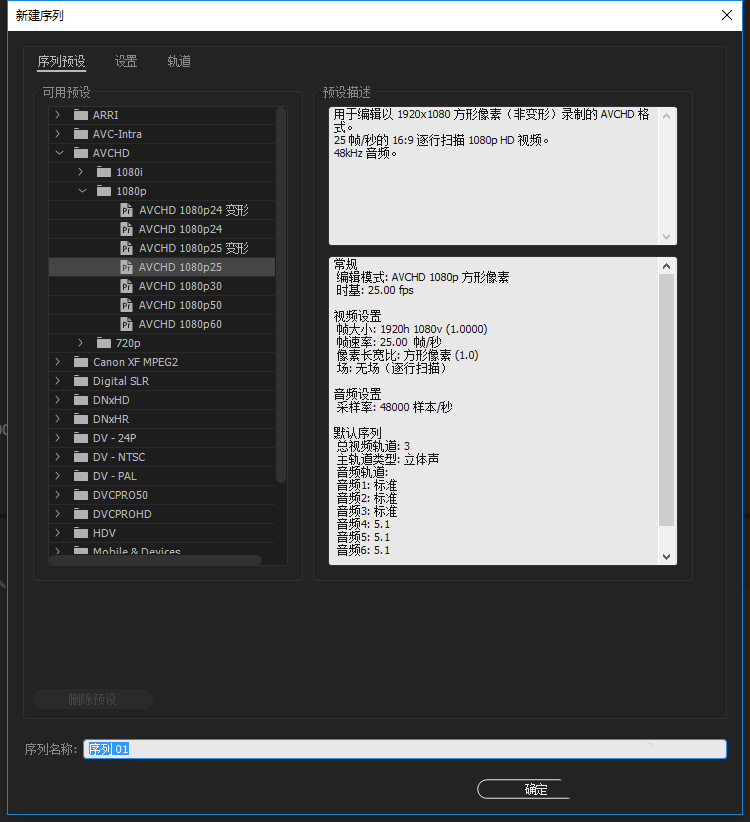
3、再次选择菜单栏中的“文件”——“新建”——“颜色遮罩”,在弹出的新建颜色遮罩设置窗口中保持默认设置不变,点击确定在弹出的拾色器窗口中选择一个红色,在确定最终创建一个颜色遮罩。
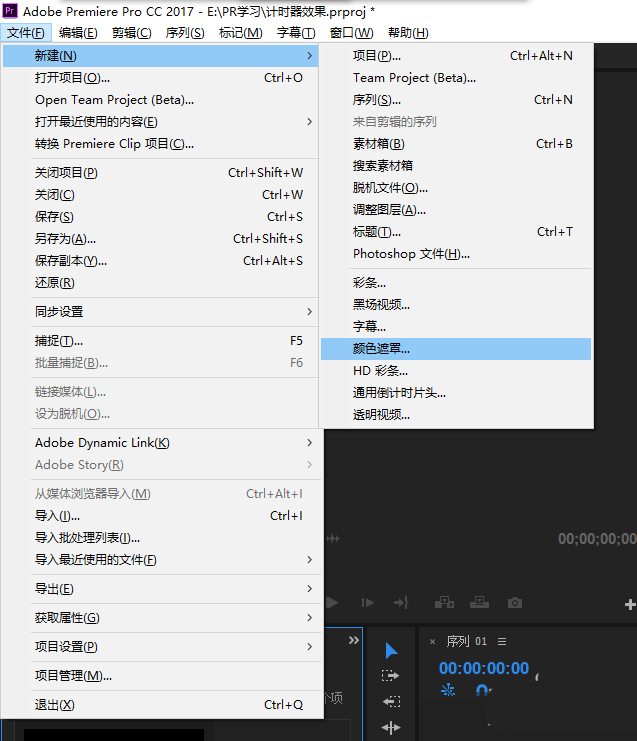
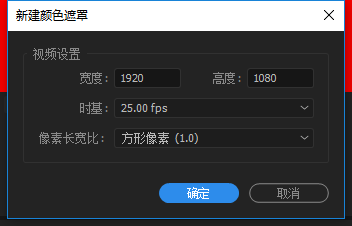
4、在“计时器效果”项目窗口中选中我们上一步中创建的红色的颜色遮罩,选中拖动,将其拖动到右侧序列01的V1轨道中。
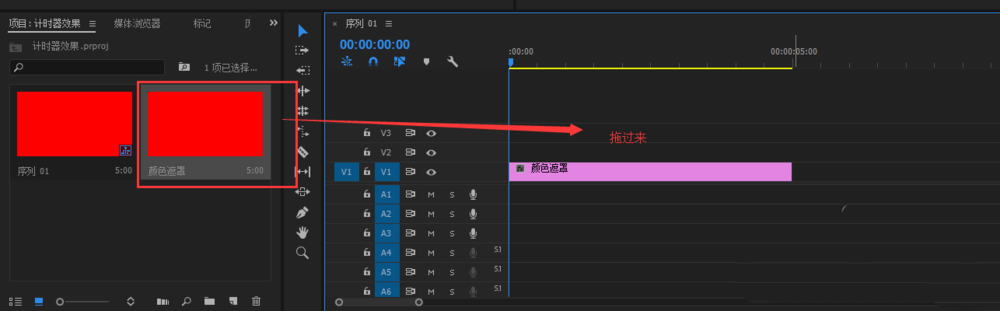
5、在菜单栏中“文件”——“新建”——“透明视频”,在弹出的新建透明视频设置窗口中保持默认设置单击确定按钮新建成功一个透明视频,然后在将新建的透明视频拖到序列01的V2轨道中。
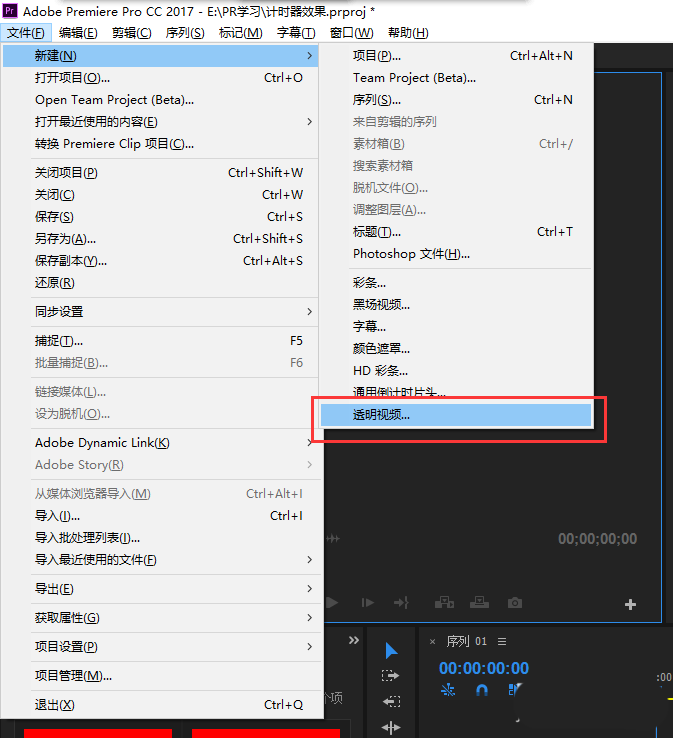
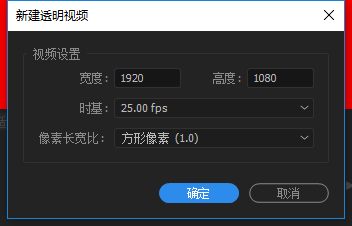
6、在效果面板中,搜索“时间码”,会发现在“视频效果”——“视频”——“时间码”效果,选中时间码效果,按住鼠标左键不松拖动该效果到V2轨道的透明视频上。
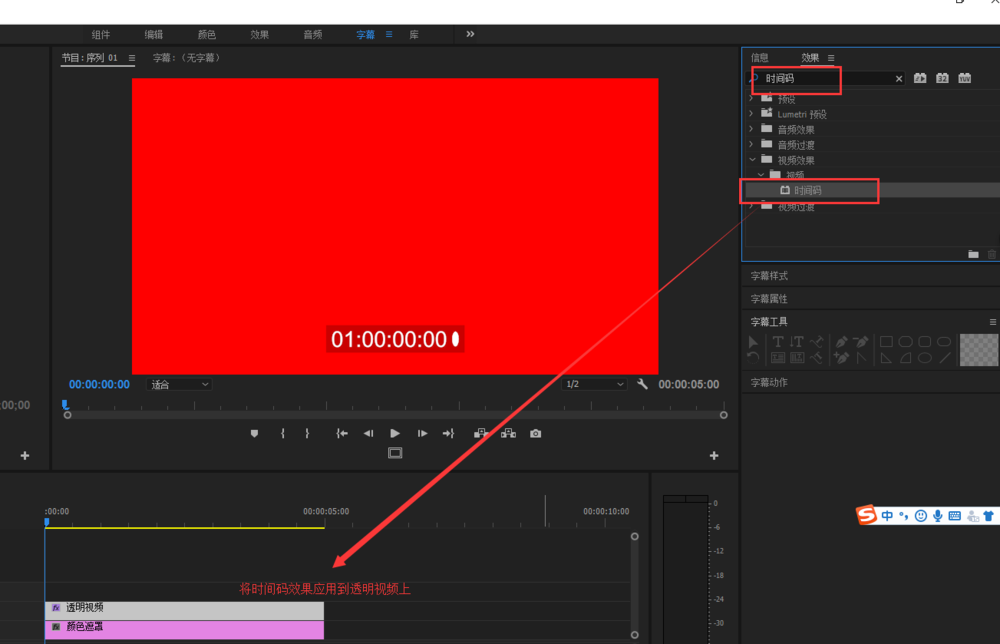
7、当我们将“时间码”效果应用到透明视频之后,我们就可以在视频窗口中看到时间的计时器,点击播放按钮,就会看到当视频播放时,时间码就会自动计时,至此我们的一个时间的计时器效果就制作完成了。
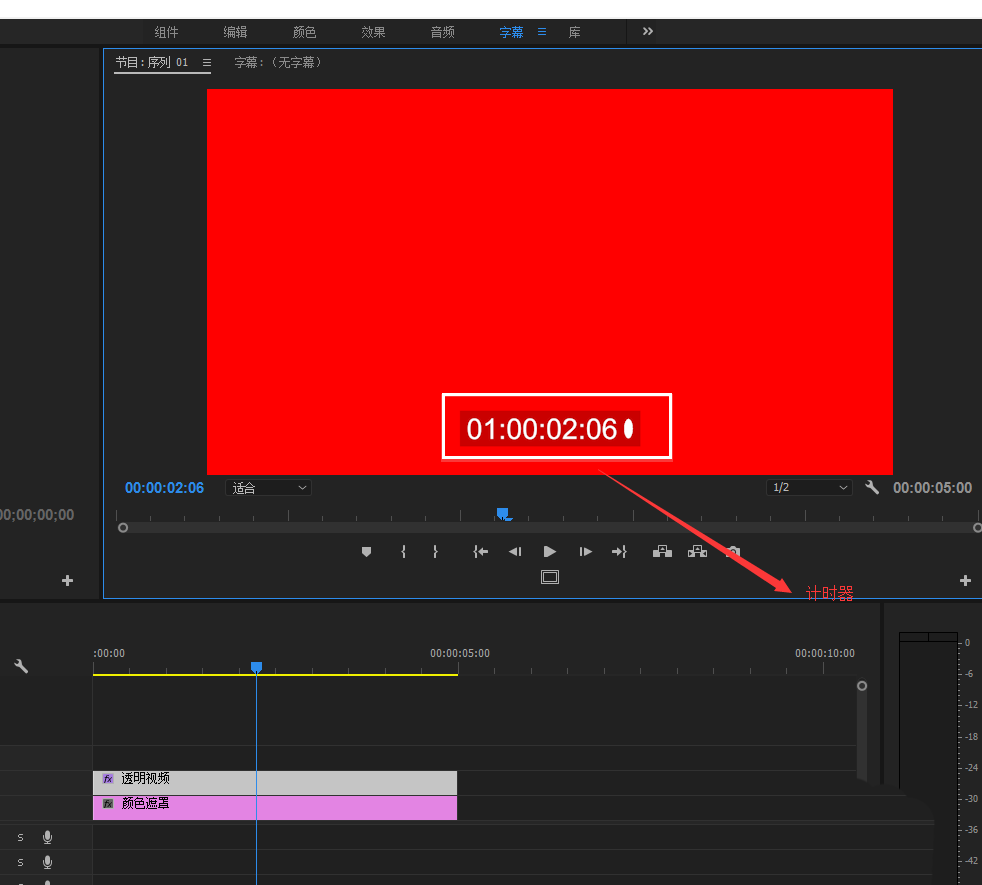
上文就讲解了premiere制作计时器效果的操作流程,希望有需要的朋友都来学习哦。