有些网友或许不知道Photoshop内存不足的处理操作,今天小编就讲解了关于Photoshop内存不足的处理方法哦,希望能够帮助到大家呢。
Photoshop内存不足的处理操作

一:设置可供使用的内存大小
1、设置:在PS界面中点击“编辑”-“首选项”-“性能”,弹出内存调节界面。
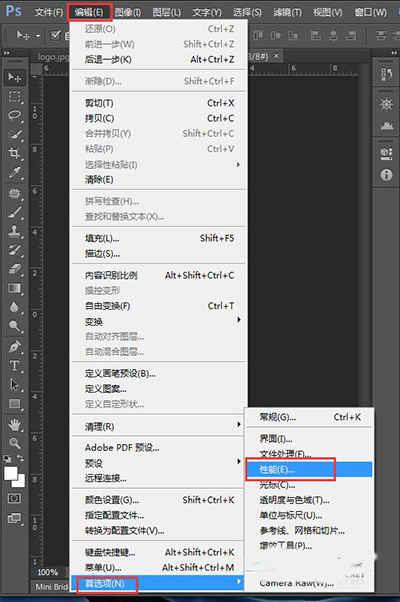
2、在此,可以查看到内存的“可用内存”大小,“PS可用大小”、暂存盘选取。
首先,我们将允许PS使用的内存大小调大一些。
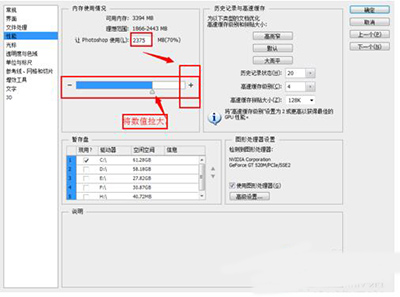
3、然后,设置暂存盘,将D、E、F勾选上(根据自己的盘符而定),然后将系统盘的勾去掉,当然,如果自己的系统盘足够大,也可以勾上。
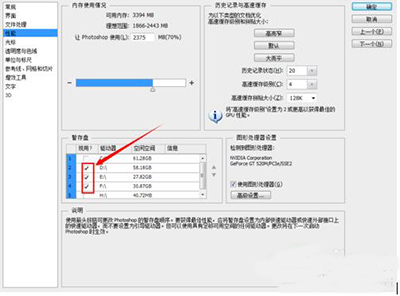
4、设置完成后,重启PS软件,设置便能生效。
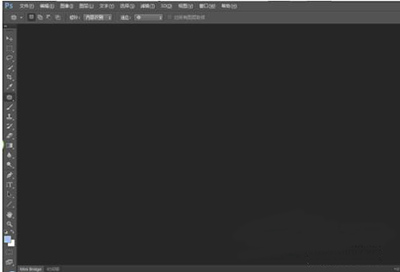
二:关闭不需要的工作图
1、我们在使用PS的时候,难免会同时打开很多张图片,可是,图片打开越多,所占用的内存就越多,那么就可能使得运行缓慢,甚至导致内存不足。
如图:打开编辑了很多张图片,使用内存大小为418.5M。

2、现在,将其中部分图片关闭掉,看看是什么结果。
结果:所使用的内存减少为143.2M。

三:保存技巧
1、在保存图片的时候,遇到了这样的问题之后,可以讲设置要求降低一些进行保存。
比如,这里以保存其中的一张图片为例。
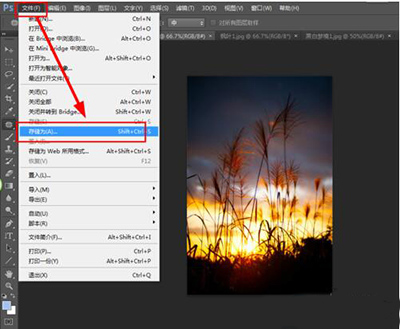
2、在保存设置中,我们可以选择“基线标准”,不使用“基线已优化”的选项,适当调整品质。
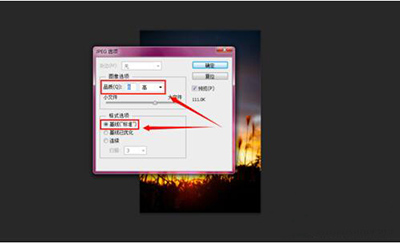
上文就讲解了Photoshop内存不足的处理操作过程,希望有需要的朋友都来学习哦。