倘若你在使用win7电脑的过程里,还不知道刻录系统盘的操作,就来下文学习win7电脑刻录系统盘的操作步骤吧,希望可以帮助到大家。
win7电脑刻录系统盘的操作流程

1、首先安装完成Nero之后,点击桌面上的Nero运行图标。
2、一段欢迎界面过后,进入主界面,首先来看一下主界面的样子,相比之前的Nero版本,功能的确加了很多,也可能是布局改变的问题,很专业哦!如图所示:
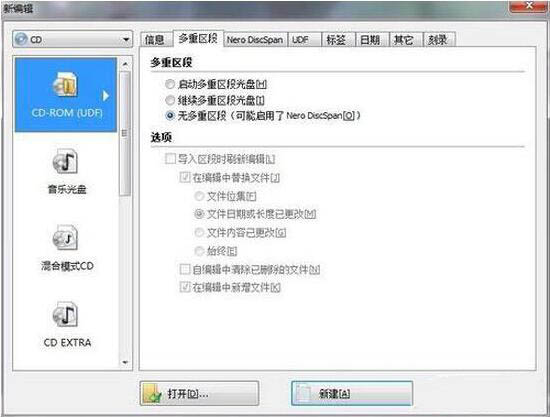
3、首先选择要磁盘的类型,可以选择CD/DVD/蓝光,默认为CD。如图所示:
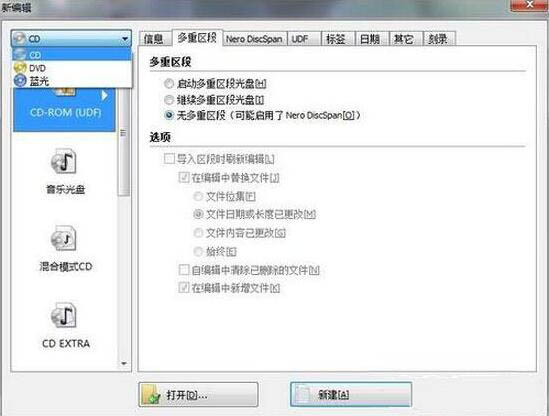
4、接下来进入正题,选择刻录的类型,因为是系统盘,ISO镜像文件的刻录,所以我们选择CD-ROM(ISO)。如图所示:
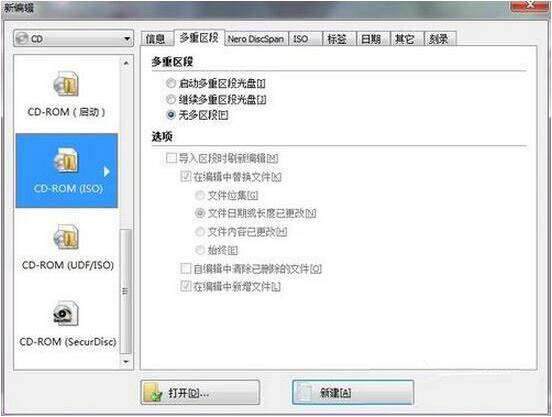
5、在多重区段Tab里主要主要的是多重区段这个选择,“启动多重区段光盘”的意思是你这个光盘可能比较大,几个G,而系统的ISO文件就几百M,所以会造成浪费,这个功能的意思就是这张盘可以反复刻录,但是每次刻录只保留最后一次刻录的信息。“继续多重区段光盘”这个和第一个功能差不多,就是之前指定了是多重区段的光盘,在第二次刻录的时候选择“继续多重区段光盘”。“无多区段”顾名思义,就是不启动多重区段,只能使用1次。如果是刻录系统盘,建议选择“无多区段”。如图所示:
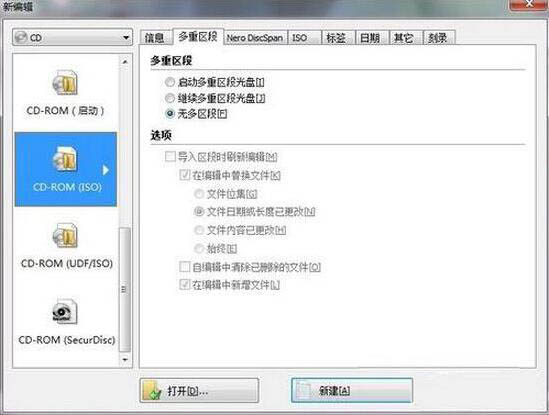
6、接下来跳到ISO的Tab,此处选择“模式1”,其他都默认即可,打开默认也是“模式1”。如图所示:
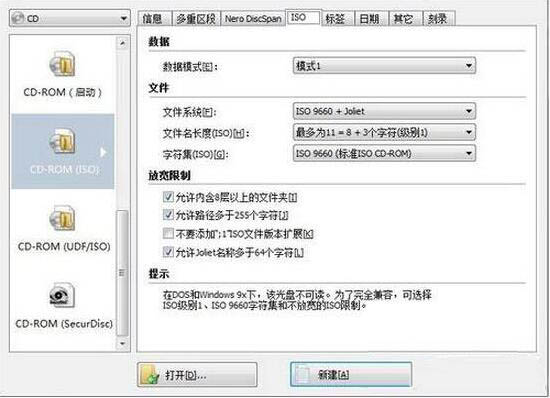
7、在“标签”Tab里选择“自动”,可设置光盘名称。如图所示:
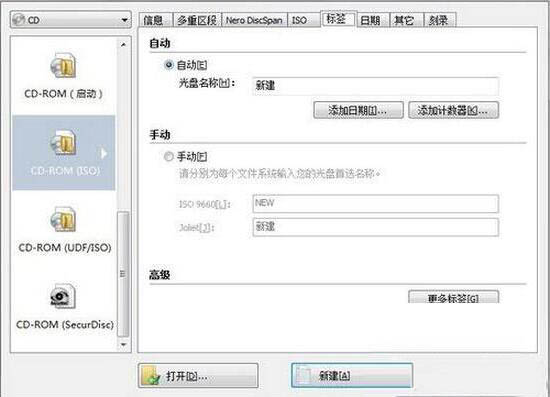
8、“日期”Tab里的参数默认即可,不需要修改。如图所示:
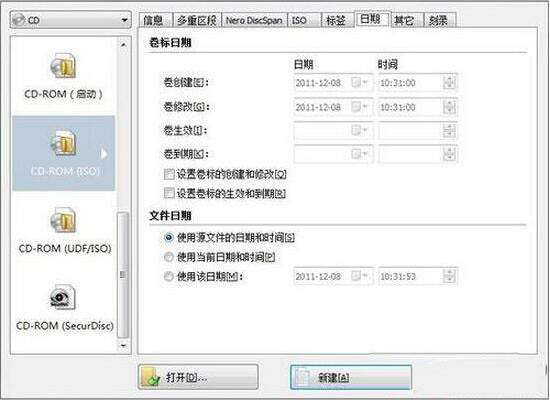
9、“其它”Tab里选择“缓存软盘、光盘和网络驱动器中的文件”。如图所示:
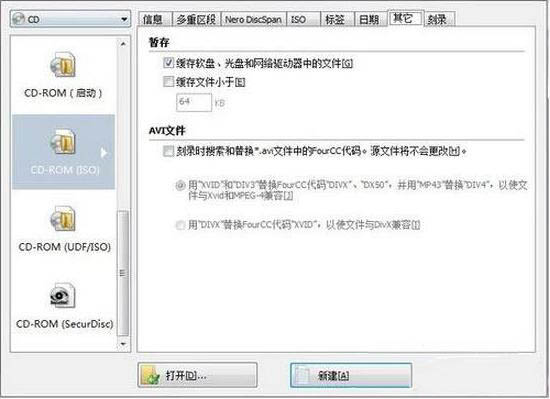
10、“刻录”Tab里选择“写入”即可。
快来学习学习win7电脑刻录系统盘的操作内容吧,一定会帮到大家的。