当前不少网友咨询关于win7电脑安装virtual pc虚拟机的操作,下面我们一起去学习一下win7电脑安装virtual pc虚拟机的方法,相信对大家一定会有所帮助的。
win7电脑安装virtual pc虚拟机的详细操作

1、首先,下载Windows Virtual PC安装程序文件。如图所示:
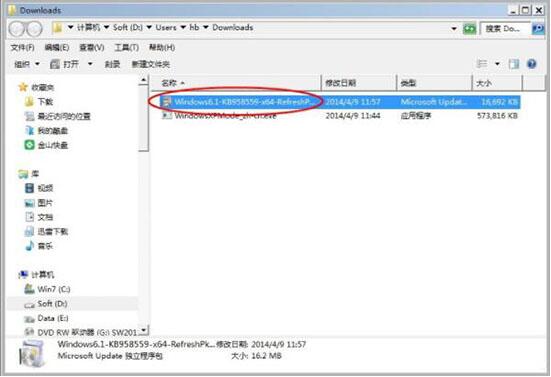
2、双击成功下载的Windows Virtual PC安装程序文件。如图所示:
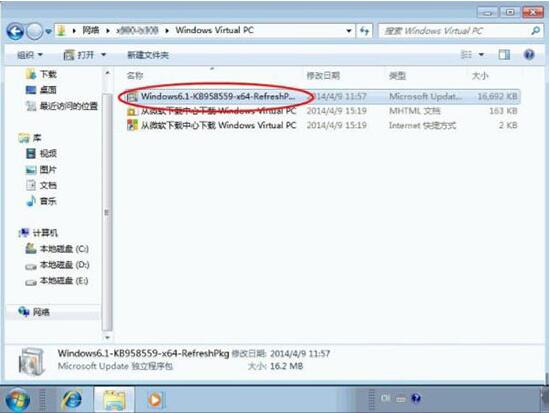
3、单击“是”,开始安装Windows更新程序(KB958559)。注意:须启动Windows Update服务。如图所示:
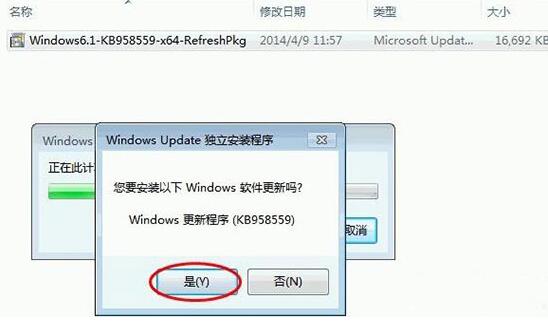
4、单击“我接受”,如图所示:
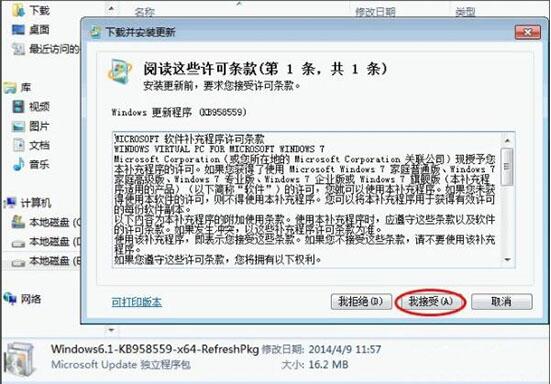
5、开始初始化安装、等待安装Windows更新程序(KB958559)直至完成。如图所示:
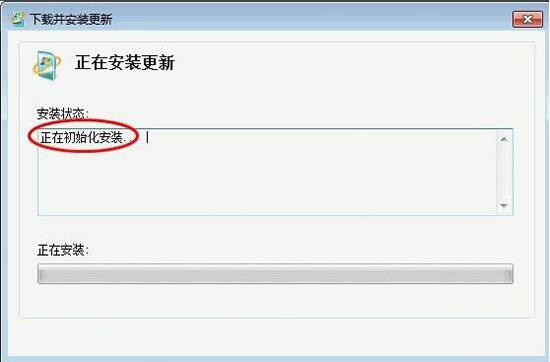
6、安装完成,单击“立即重新启动”。如图所示:
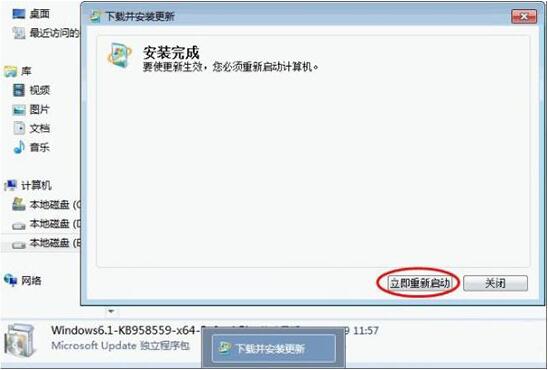
7、重启计算机,直至安装更新完成。注意:中途切勿非法关机或断电。
8、这时候我们就可以在开始菜单即可见成功安装的Windows Virtual PC快捷方式,如图所示:
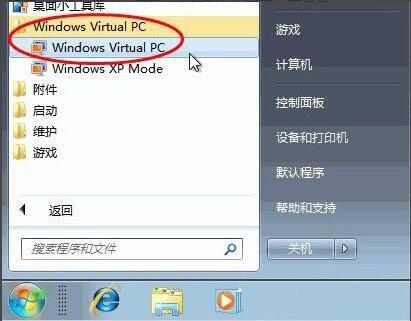
上面就是小编为大家带来的win7电脑安装virtual pc虚拟机的详细操作方法,一起来学习学习吧。相信是可以帮助到一些新用户的。