或许各位亲们对ps软件是有一些了解的,但是大家知道制作色调分离效果的操作吗?今天小编就来分享使用ps制作色调分离效果的方法,大家可以去看一看哦。
ps制作色调分离效果的具体操作

1、首先按下ctrl+o打开一张图片
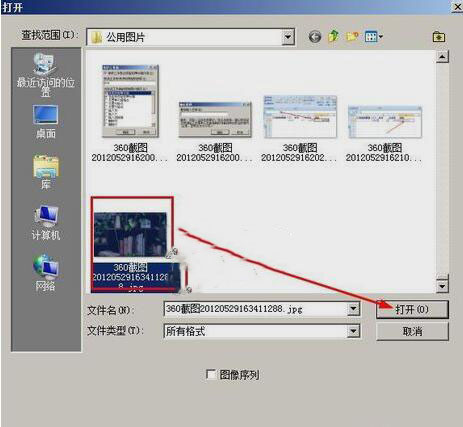
2、再选择左侧工具栏中的快速选择工具

3、然后在属性栏中设置笔触的参数
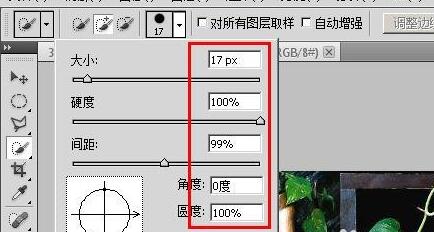
4、接着用鼠标选中图中的书
5、然后在菜单栏上点击选择→反向,或者按下快捷键ctrl+i
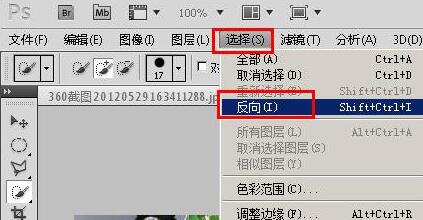
6、接着在调整面板中选择“色调分离”
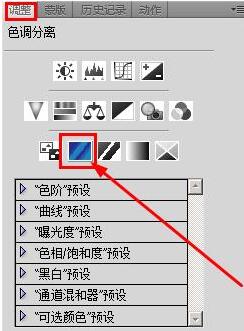
7、在弹出的色调分离对话框中设置色阶为最小值
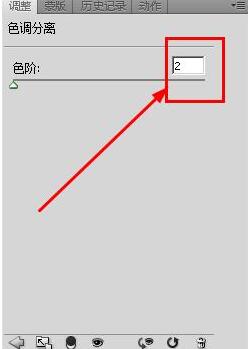
8、然后将色调分离图层设置混合模式为深色
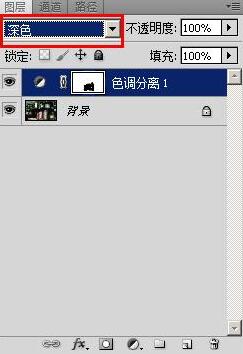
9、最终效果图如下

以上这里为各位分享了ps制作色调分离效果的具体操作方法。有需要的朋友赶快来看看本篇文章吧。