今日就快来学习本文CAD编辑器把CAD批量转成JPG图片操作过程吧,相信在以后的使用中一定会得心应手的,一起来看看吧!
CAD编辑器把CAD批量转成JPG图片的操作教程

打开迅捷CAD编辑器,然后在软件界面左上角点击“文件”,在文件菜单列表中选择“批处理”,接着在右侧出现的界面中选择“批处理”。
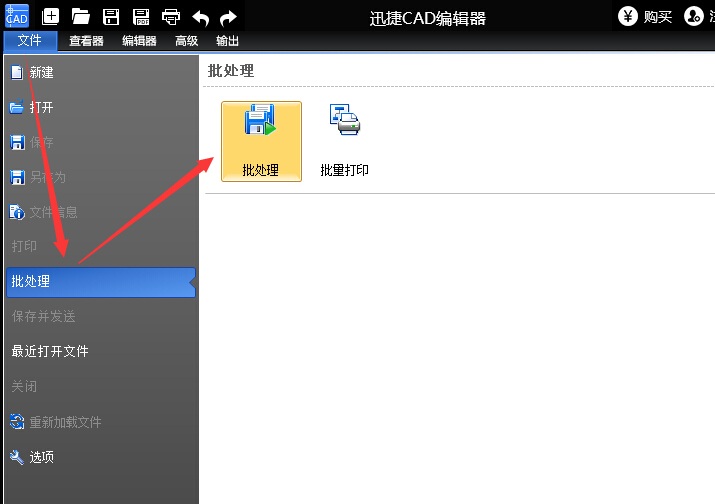
2.在弹出“批处理”对话框里,点击“添加文件”/“加入文件夹”按钮,在弹出的对话框里,选择要转换的CAD文件,然后点击“打开”按钮,将CAD文件添加到列表中,若添加了不需要进行转换的文件,用鼠标选中文件后,点击“移除”按钮。
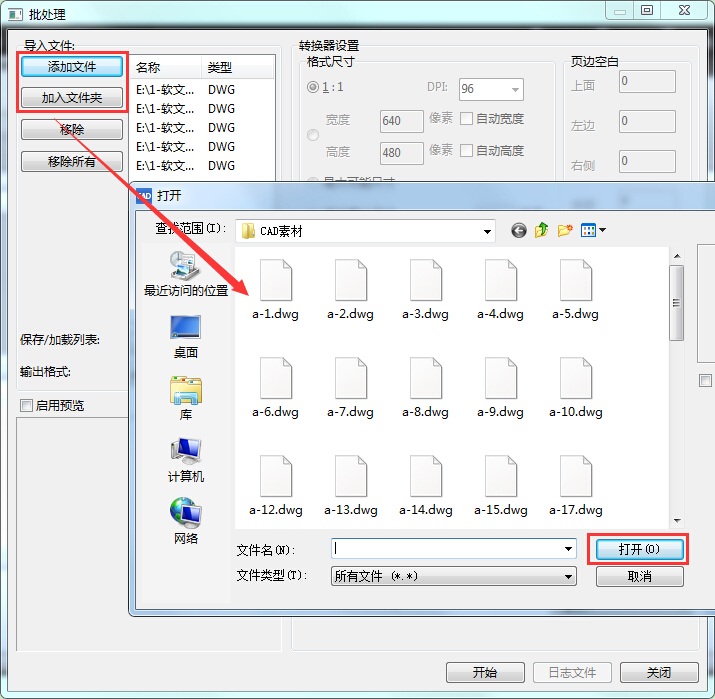
3.接下来在下面输出格式中,选择JPG格式。
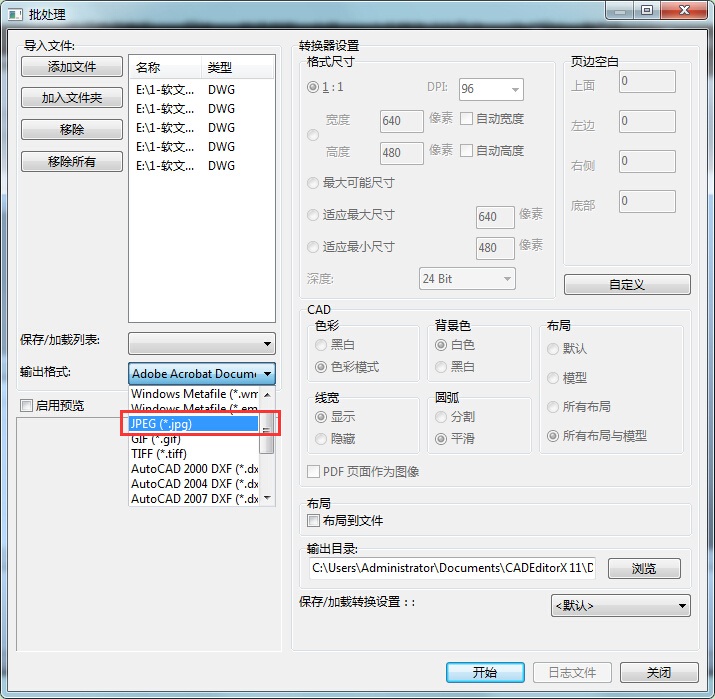
4.接着在界面中能进行转换设置,这里设置图片格式尺寸、色彩等,这里若没有具体要求,请选择“最大可能尺寸”选项。
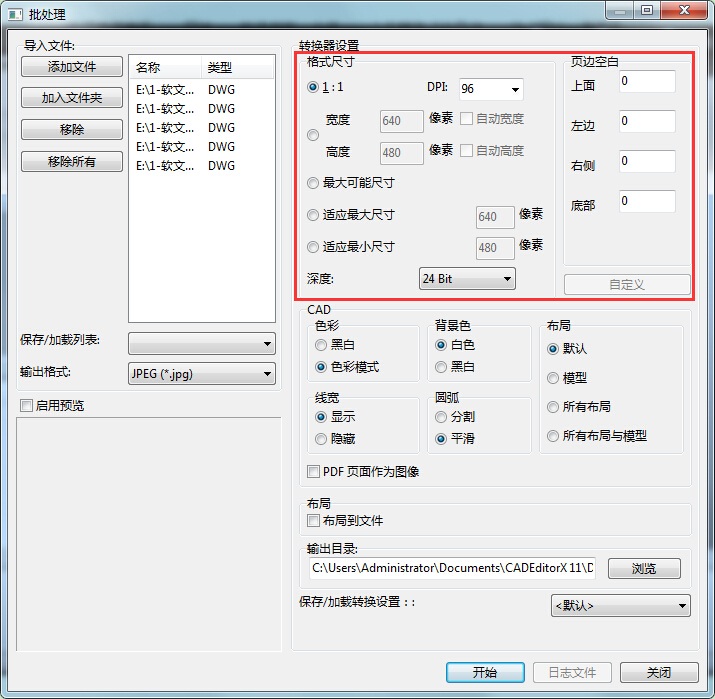
5.最后在下方点击“浏览”按钮,选择CAD转换成JPG后的保存位置,设置后,请点击“开始转换”按钮,进入文件转换状态。
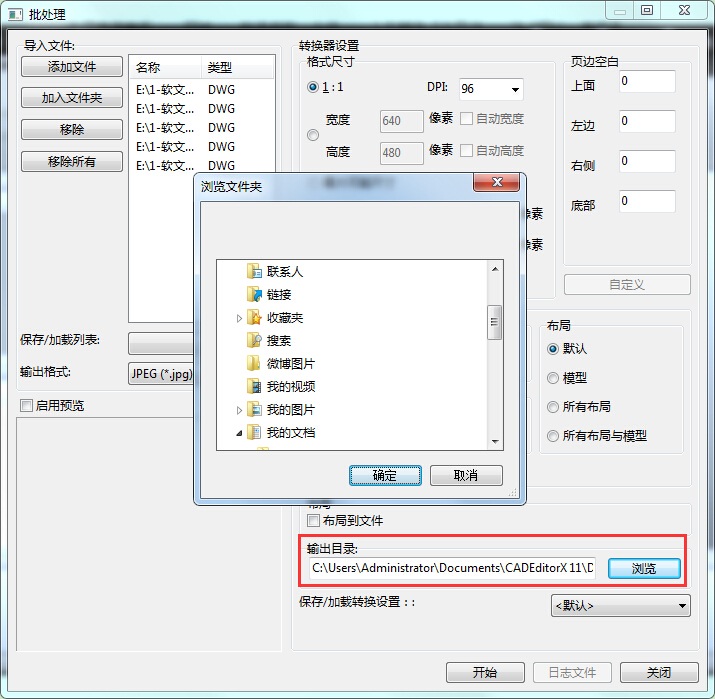
6.CAD转换成JPG完成后,将弹出“批量日志文件”窗口,直接关闭即可,然后打开转换好的图片,查看转换好的图片是否清晰,符合要求。
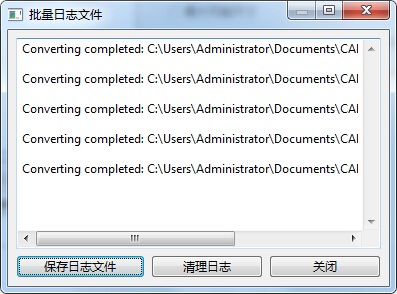
上文就讲解了CAD编辑器把CAD批量转成JPG图片的具体操作过程,希望有需要的朋友都来学习哦。