今天小编要跟大家说的是ps制作渐变效果字的操作内容,如果你不熟悉相关的操作,那就快来看看这篇ps制作渐变效果字的操作教程吧。
ps制作渐变效果字的操作步骤

1、首先打开ps,然后按Ctrl+N新建一个图层,接着在左侧的工具栏中选择文字工具,在背景图层上面使用文字工具输入文字。
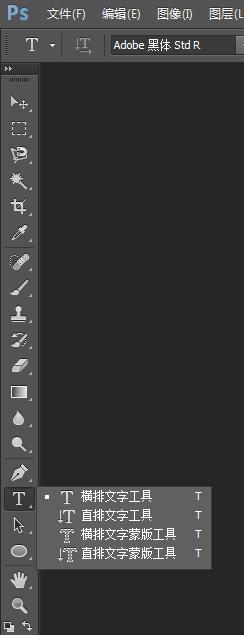
2、接着在右下角的图层面板鼠标右击文字图层,选择“栅格化图层”。
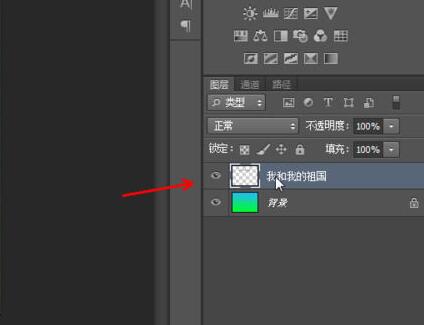
3、然后在栅格化后的图层上右击选择“混合选项”,在弹出的窗口中勾选“渐变叠加”,再点击右侧上方的渐变选项,在弹出的渐变编辑器中选择橘黄和黄色的渐变,再进行修改。
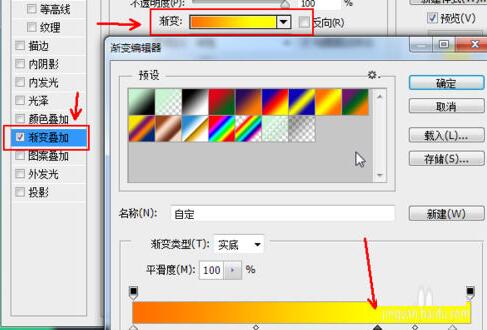
4、接着点击确定,然后可以看到文字产生了变化,出现橘黄到黄色的渐变,在渐变编辑器中调整渐变的角度,一边调整一边预览效果。
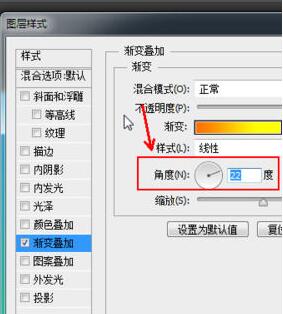
5、还有一种制作字体渐变效果的方法,栅格化图层后,按Ctrl键并点击文字所在的图层,文字被虚线选中,再按G调出渐变工具,设置好渐变颜色,再点击确定。
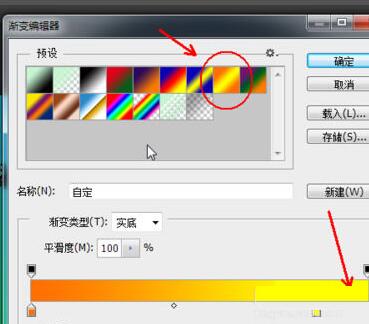
6、然后点击确定,用鼠标在文字上拉出渐变色,再按下Ctrl+D取消选区即可。
以上这里为各位分享了ps制作渐变效果字的操作步骤。有需要的朋友赶快来看看本篇文章吧。