今天普及一下闪电数据恢复软件深度恢复各种原因丢失的数据的操作步骤,下面就一起去看一看闪电数据恢复软件深度恢复各种原因丢失的数据的操作过程吧,去了解了解,相信可以帮助到大家的。
闪电数据恢复软件深度恢复各种原因丢失的数据的详细使用教程

1、下载、安装、运行闪电数据恢复软件。点击立即下载 注意:请不要将软件下载或安装到有数据需要恢复的分区里,以免造成二次破坏。
2、鼠标左键点击“深度恢复”按钮,然后再点“开始恢复”按钮。
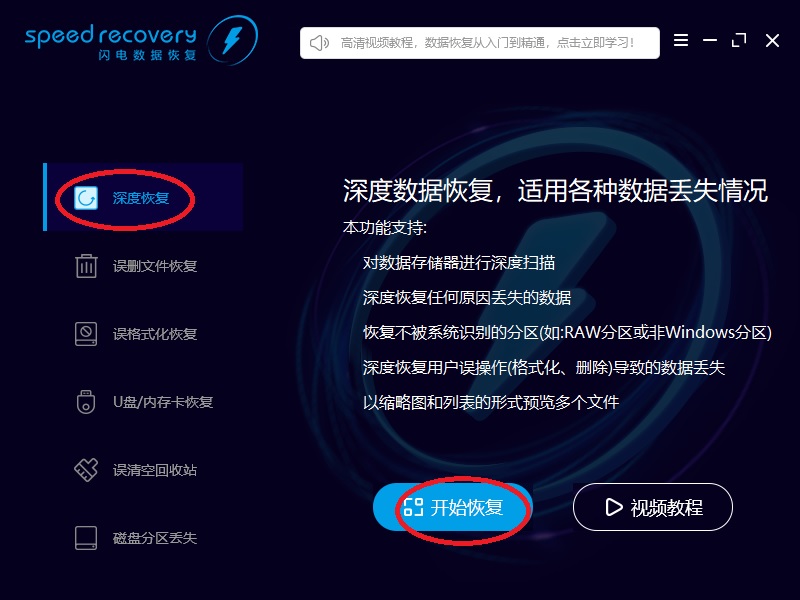
3、双击需要恢复文件的分区,我们这里选择H分区。
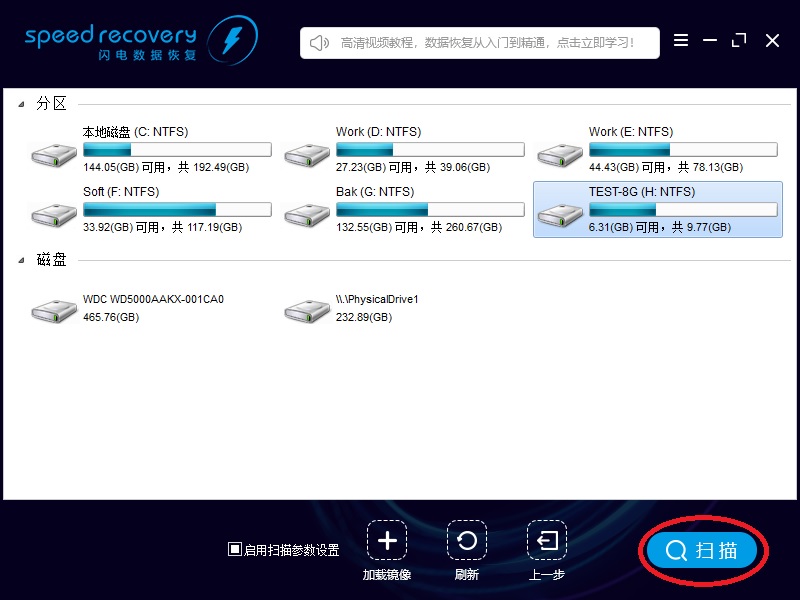
4、弹出对话框,提示“是否扫描TEST-8G(H:NTFS)”,点“是”,软件扫描H分区数据。
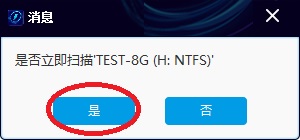
5、仅用几秒钟,软件已经找到很多文件。 “01 TEST-8G(H:)正常文件(2083个文件)”,表示H分区找到了2083个正常的文件。 “02
TEST-8G(H:)删除文件(609个文件)”,表示在H分区找到了609个删除的文件,包括Shift+Del删除的、清空回收站删除的文件。
“00找到的文件(149个文件)”,表示根据文件数据从H分区分析出来的文件。
用鼠标左键点击树形控件或列表控件上的小方框,勾选需要恢复的文件,左下角显示当前勾选的文件数量。然后点右下“恢复”按钮。
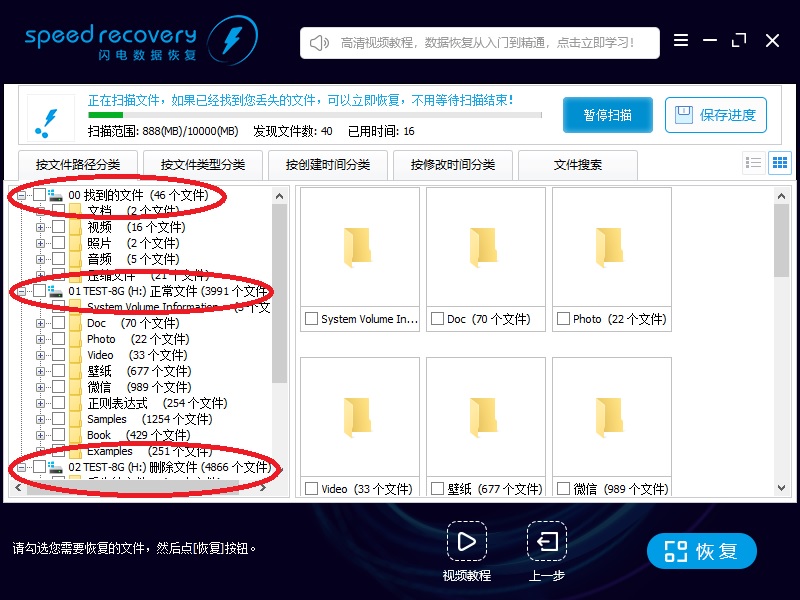
6、点击“选择目录”按钮,选择恢复的文件保存在哪个目录。然后点“确定”按钮。
注意:请不要将文件恢复到有数据需要恢复的分区里,以免造成二次破坏。
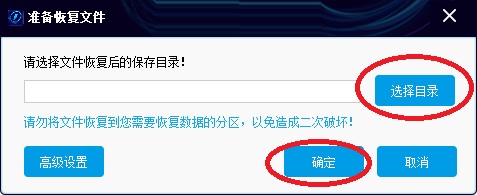
7、等待恢复完成。
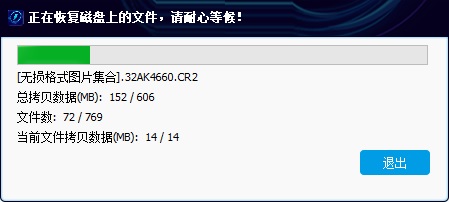
8、恢复完成,弹出提示信息。点“前往恢复文件夹”,可以到恢复文件夹看刚才恢复的文件。
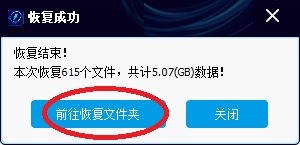
9、下图为刚才恢复的文件。可以看到,刚才勾选的文件已经全部恢复成功,恢复出来的文档、照片、视频可以正常预览、打开。
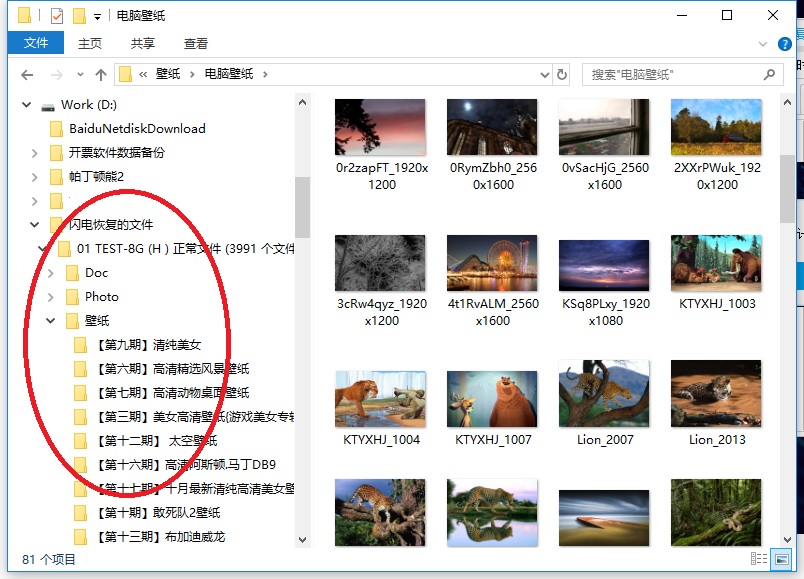
10、如果在原始目录里没有找到您的文件,请在“丢失的文件”目录里面找。 有些文件如果找不到原始目录,就会放在“丢失的文件”目录里面。
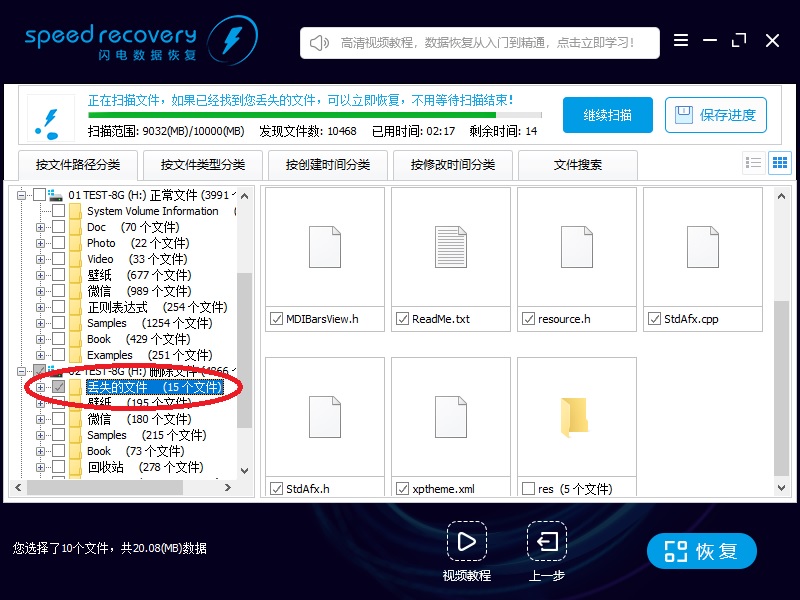
11、如果“丢失的文件”目录里面也没有,请在“00找到的文件”分支里面找,这里可以看到,已经找到很多文件。
请优先从01、02、03等分支恢复文件,01及以后分支里是根据文件系统分析出来的文件,有文件名、文件时间等信息。
如果01及以后的分支里找到的文件不全,再到00分支里面找,00分支是其他分支的补充!
“00找到的文件”里的文件都是根据文件数据分析出来的文件,所以没有文件名、文件时间等信息。请不要看文件名,恢复后看文件内容!
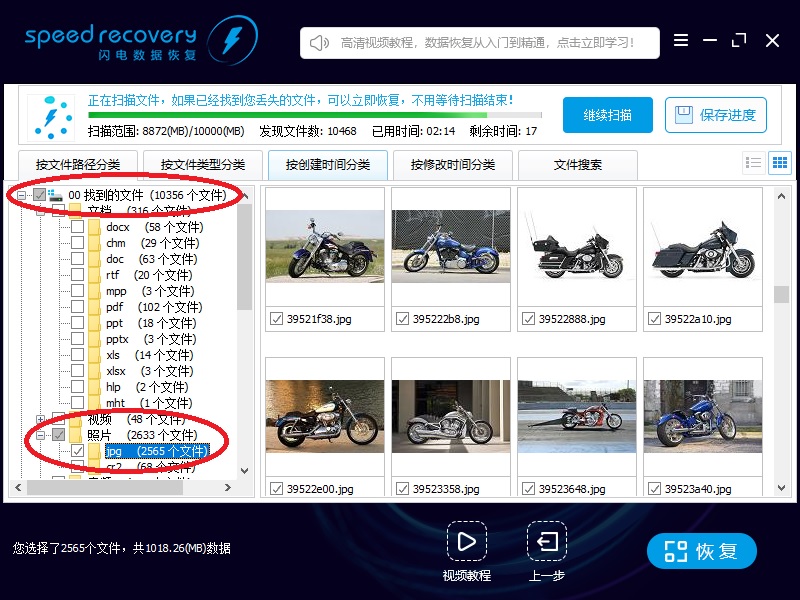
12、如果以上都没找到您的文件,请耐心等待扫描。随着扫描时间的增长,找到的文件越来越多。
我们软件拥有领先的边扫描边显示功能,一般都不需要等扫描结束,找到您的文件就可以立即恢复。 现在又找到03分支,里面共有6830个文件。
您随时可以点击右上角的“暂停扫描”按钮,暂停扫描; 点击“保存进度”按钮,保存当前扫描到的数据,方便下次继续扫描。
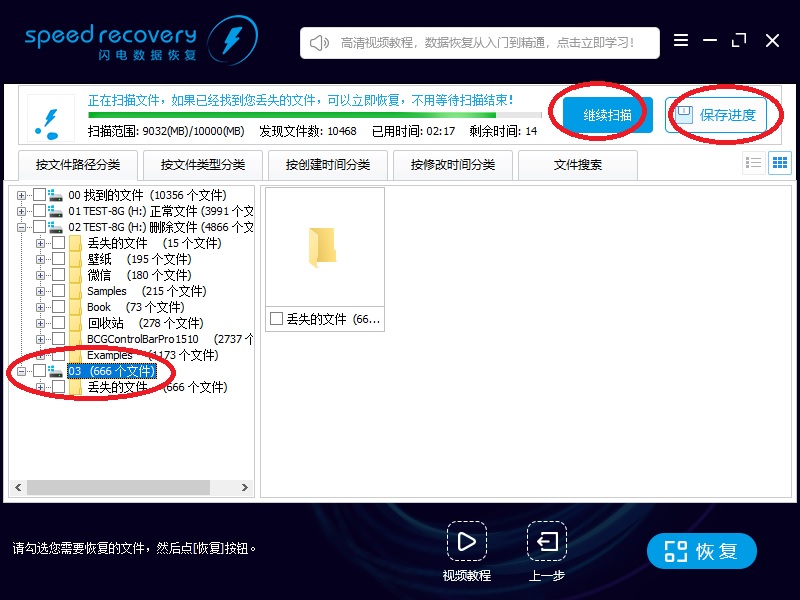
13、扫完结束,弹出提示“是否保存当前已扫描的数据”,点“是”,方便下次复用扫描结果。
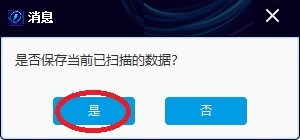
14、软件汇总所有找到的数据,再重新分析,又找到了04分支。
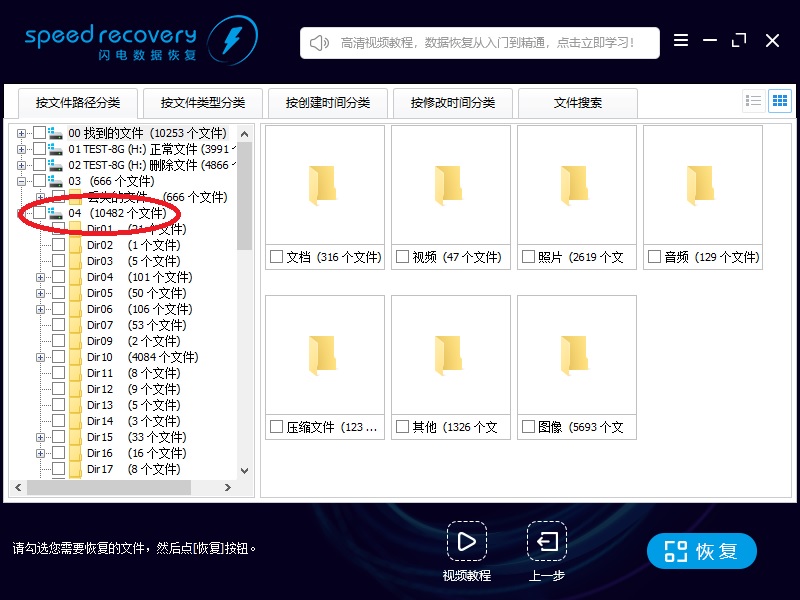
15、如果找不到您的文件,或找到的文件太多。 您可以使用“按文件类型分类”、“按创建时间分类”、“按修改时间分类”等功能查找您需要的文件。
您也可以使用“文件搜索”功能搜索您需要的文件。 您也可以切换浏览模式,然后按文件名、文件大小、文件时间排序排序。 点击立即学习,如何找到需要恢复的文件。
根据上文讲解的闪电数据恢复软件深度恢复各种原因丢失的数据的详细操作方法,你们是不是都学会啦!