大家知道PPT制作书本翻页效果吗?下文小编就带来了在PPT制作书本翻页效果的简单使用教程,一起来看看吧!
PPT制作书本翻页效果的具体操作流程

打开PPT,新建文档,删除幻灯片上的文本框,插入分割线。
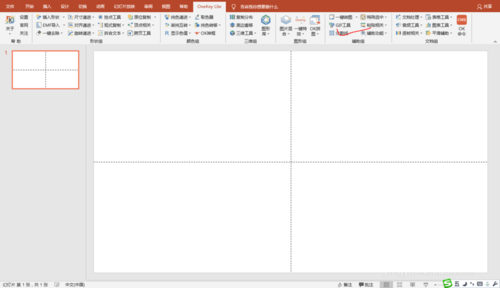
插入略小于幻灯片二分之一长度和宽度的矩形。右边紧贴分割线。
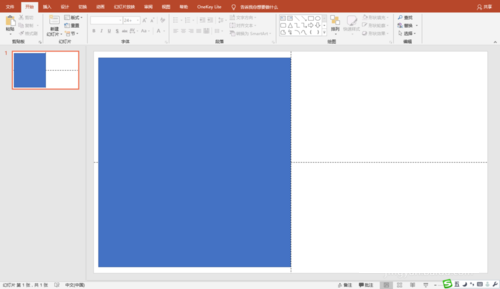
选中矩形,进行“原位复制”,将复制后的矩形置于幻灯片右半部分与原矩形左右对称。
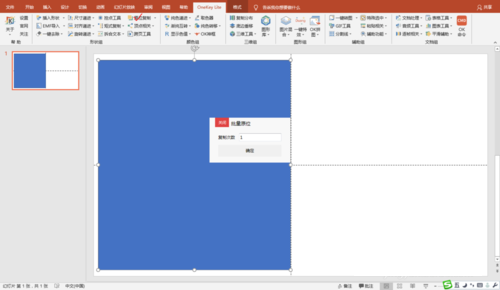
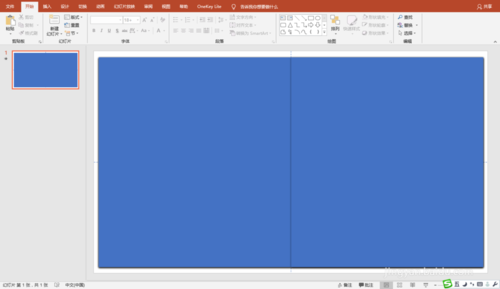
为矩形设置无轮廓和颜色填充,作为书本封面。接着,再插入矩形,设置为白色填充,作为书本内页。
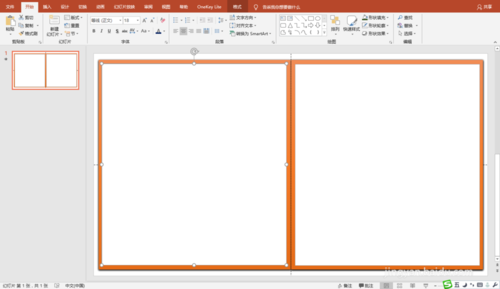
插入文本框,输入文本,并设置一定的格式。
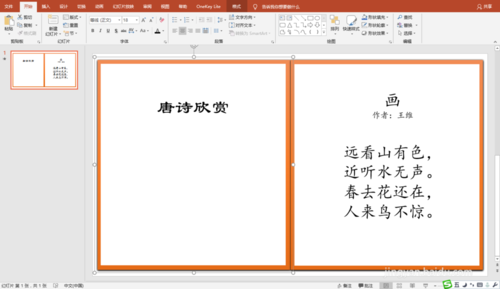
复制第一张幻灯片,粘贴为第二张幻灯片,输入新的文本内容。可以制作“更多页”。
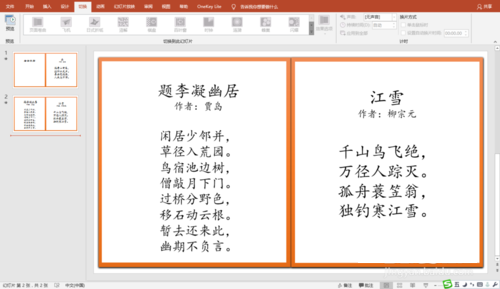
设置幻灯片切换方式为“页面卷曲”。播放幻灯片,欣赏书本翻页效果。
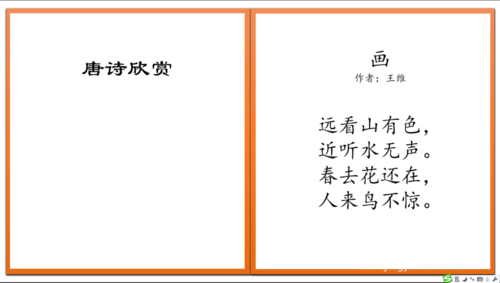
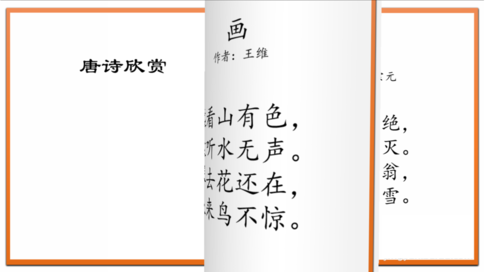

相信你们看完了上文讲解的PPT制作书本翻页效果的具体操作流程,应该都学会了吧!