今天介绍会声会影多重修整视频功能使用操作,相信通过学习会声会影多重修整视频功能使用过程,大家对会声会影软件一定会有更多的了解的!
会声会影多重修整视频功能使用操作讲解

一、多重修整剪辑视频方法
1、选择“多重修整视频”。在会声会影视频轨中插入一段视频素材,单击“视频”选项面板的“多重修整视频”按钮,在弹出的“多重修整视频”对话框中单击“设置开始标记”按钮,标记视频的起始点。
2、选择需要的片段
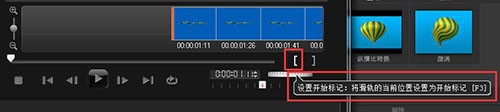
3、首先单击会声会影预览窗口下方的“播放”按钮,播放至合适位置后单击“暂停”按钮,单击“设置结束标记”按钮,确定视频终点位置。
我们可以在会声会影“多重修整视频”窗口的“修整的视频区间”栏内看到已经修建完成的视频片段,此时点击多重修整视频窗口内的“确定”按钮,就只会剪辑出一段视频。
二、剪辑多段方法
1、首先单击会声会影预览窗口下方的“播放”按钮,让原视频继续播放(查找下一个区间的起始位置),至适当位置后单击“暂停”按钮,开始设置第二段视频的起始和结束点,完成第二段小视频的剪辑。
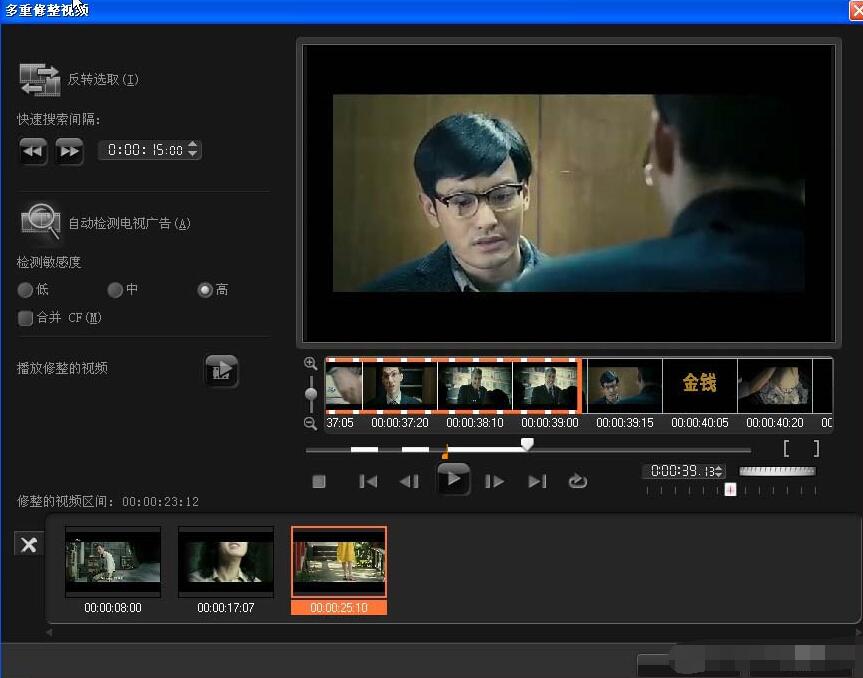
2、重复上述步骤,当所有视频片段剪辑完毕,我们就可以点击“确定”按钮了。接下来便可在会声会影视频轨窗口查看到所有剪辑片段。
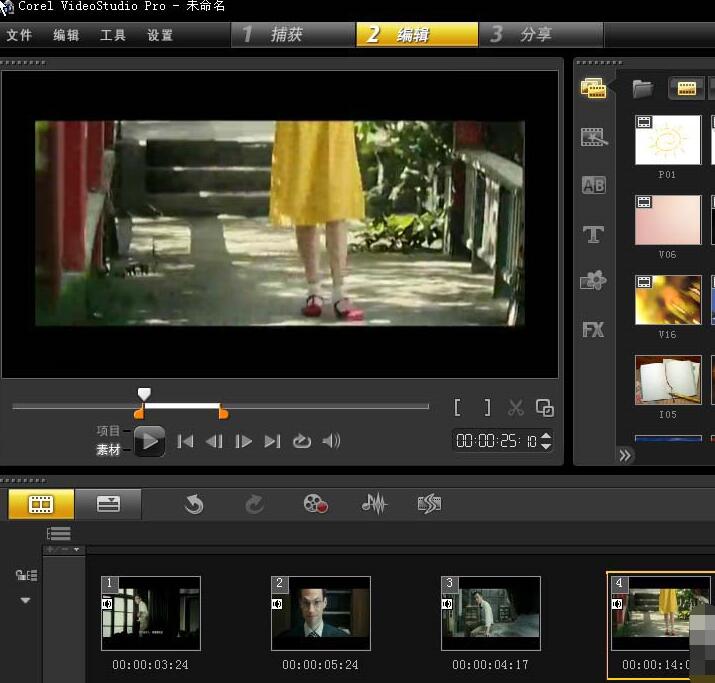
3、选中任意一个视频片段,将其在视频预览窗口播放,可即时查看视频剪辑效果。
小技巧:在会声会影的“多重修整视频”对话框中,用户可根据需要对视频素材进行快速搜索,只需输入相应数值即可。这里的操作同步骤一一样,只是点击确定的时间点不同而已。以上就是用多重修整剪辑多个视频片段的方法。
以上这里为各位分享了会声会影多重修整视频功能使用操作方法。有需要的朋友赶快来看看本篇文章吧。