一些网友还不晓得PPT增加撤回次数的简单操作,接下来小编就来讲解PPT增加撤回次数的操作方法,相信一定可以帮助到你们。
PPT增加撤回次数的简单操作
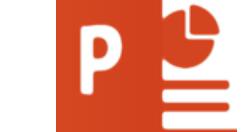
首先打开powerpoint你所需要进行编辑的演示文稿,如图我们对文稿进行编辑。
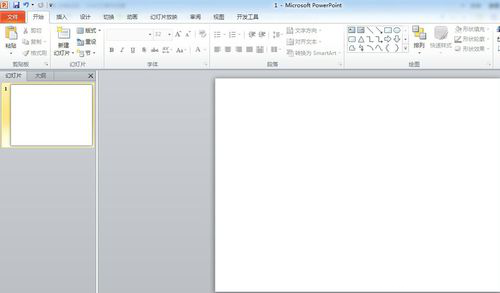
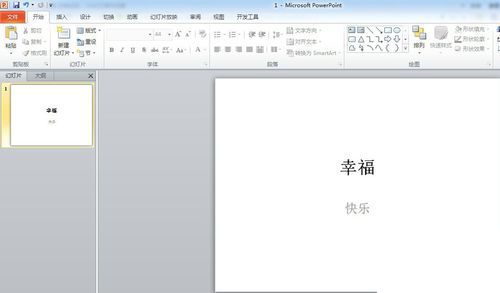
如果我们操作错误,我们就选择菜单栏上面的“撤销”按钮,一般是弯的箭头形状(如图所示),演示文稿就可以马上恢复到我们编辑之前的状态,你可以试一下,一般到20次就到顶了。
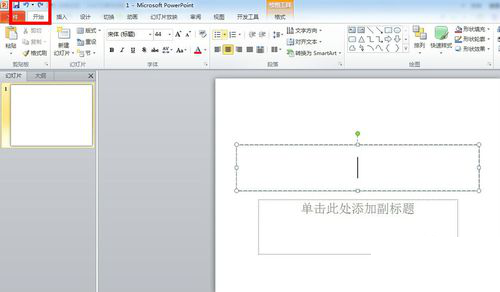
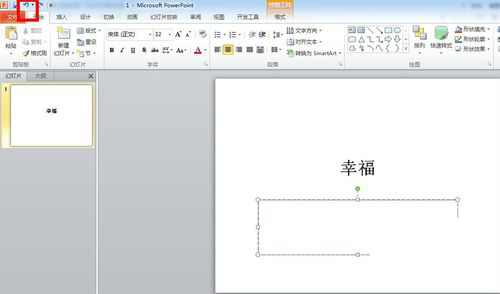
如果你想增加powerpoint中演示文稿的撤销次数,我们首先点击菜单“文件”,然后继续点击“选项”,就会弹出“powerpoint选项\"窗口。
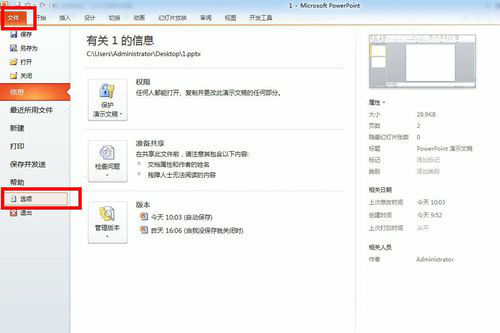
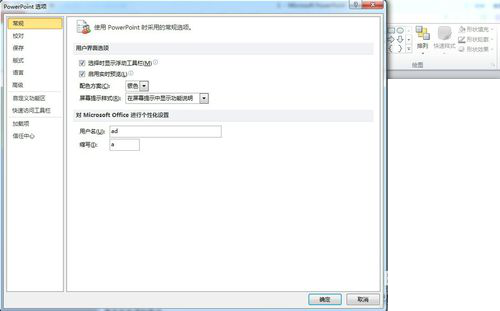
在“powerpoint选项\"窗口上点击菜单“高级”,就可以看到“最多可取消操作”的选项,只要把那里的数字改成你想要的数字,点击“确定”就可以增加撤销次数了。
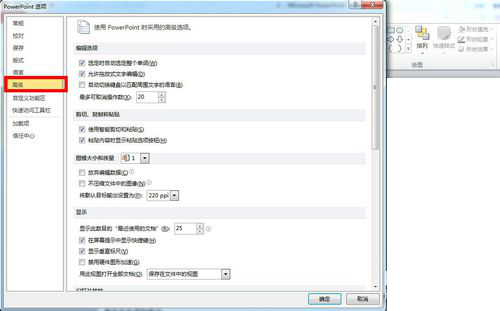
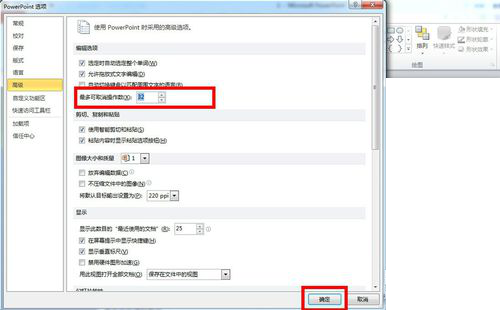
当然在不同的powerpoint版本中操作方法会有所不同,下面我就针对powerpoint2003版给大家介绍一下,只要选择“工具——选项——改变撤销次数——确定”就可以了。
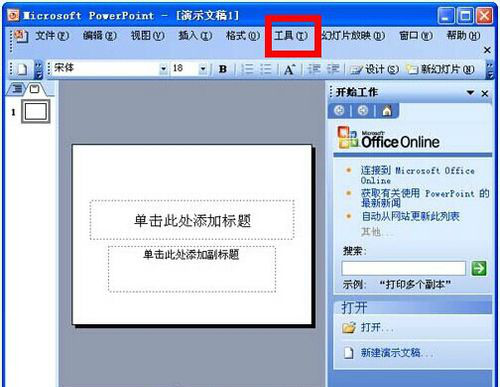
以上这里为各位分享了PPT增加撤回次数的简单操作方法。有需要的朋友赶快来看看本篇文章吧。