一般ppt都是做好了再播出的,如果像2015锤子手机发布会现场ppt出现意外可怎么办呢?还好优神人救场,实现边播边做,如此神技,小编就教大家如何实现。
1. 准备篇
其实发布会现场和我们日常在办公室里使用投影仪演示没有任何区别,一样是电脑负责编辑,投影仪(或者LED大屏)负责显示。因此在测试前,我们需要首先搭建一个双头显示环境。
双头显示的搭建很简单,台式机通过双头显卡,笔记本则直接插入外接投影仪或是显示器即可,总之对于办公室工作的童鞋们来说应该很熟悉了,这里就不再展开说了。
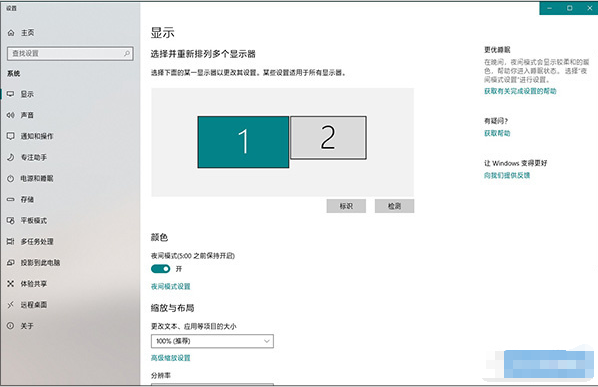
搭建双头显示环境
2. 测试篇
搭建完双头显示之后,就可以开启幻灯片制作了,小编这里选用的是微软PowerPoint 2019测试版,当然有条件的童鞋也可以试一试Keynote。
首先,启动PowerPoint建立一张幻灯片,这里为了省事,小编直接用模板套了一份。

建立一张幻灯片
接下来,按下F5键开启播放。PowerPoint会自动识别显示设备,一般来说主显示器会呈现演示者视图,外接设备则自动进入播放模式。
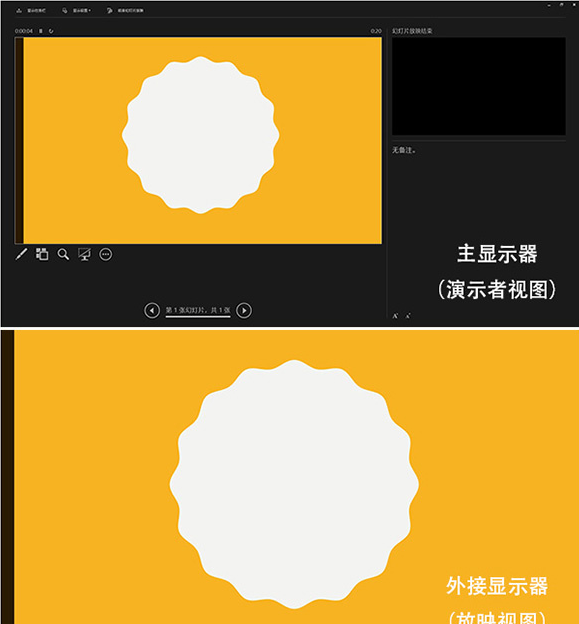
按F5键进入放映模式
在主显示器上按下Alt+TAB进入窗口选择面板,可以看到除“演示者视图”、“放映视图”外,还有一个编辑视图在里面。也就是我们之前建立幻灯片的地方,直接切换到这个视图。
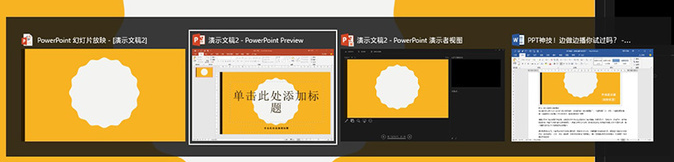
主显示器按Alt+TAB切换到编辑视图
编辑过程和之前的新建没有区别,也就是说我们可以在这里继续之前的编辑,新建幻灯片,添加文字,添加图片,制作超链接等等。而整个过程丝毫不会影响到另一个屏幕上的幻灯片放映,甚至你依旧可以使用翻页笔操作幻灯片里的元素,整个编辑过程对于观众那里是完全透明的。
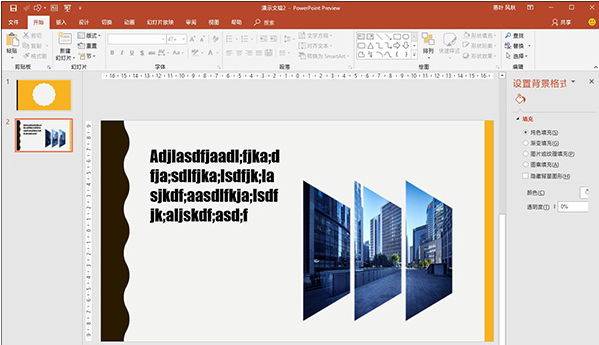
建立了一个新幻灯片,而这些编辑操作,处于投影仪处的观众是完全看不到的
修改结果实时生效,也就是说当你在主显示器完成一张新幻灯片之后,外接屏幕可以直接显示它。甚至对于当前幻灯片的修改(如添加图片、文字、字体、颜色等)也能实时反映在外接屏幕上。整个过程看起来其实非常魔幻,完全就是一种动画视频的感觉!
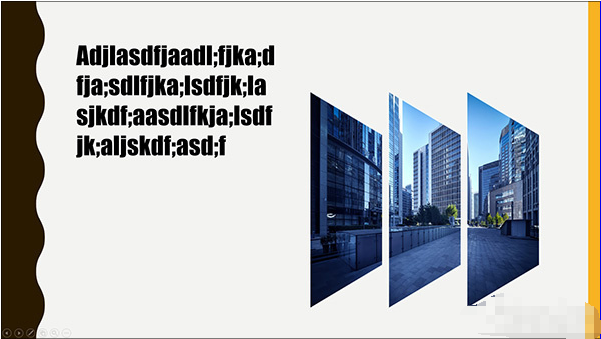
不光是新建好的幻灯片可以直接使用,甚至你还可以实时修改当前正在显示幻灯片上的文字、颜色、大小、图片等等,效果实时展现,非常梦幻!!
学会这个技能总会有用的,临时救场,老板定能对你刮目相看。