Total Commande是款功能强大的全能文件管理器,一般的文件操作,如搜索、复制、移动、改名、删除等功能应有尽有,更有文件内容比较、同步文件夹、批量重命名文件、分割合并文件、创建/检查文件校验 (MD5/SFV) 等实用功能,对于小白来说入门还是有些困难的,下面小编主要来讲下Total Commande基础使用。
一. 常用操作
选择好文件后单击相应的按钮或是按下相应的快捷键(F3~F7)就可以完成操作。也可以像Windows中那样用鼠标拖动完成。
二.目录切换
1)在每一个文件窗口的右上方有两个按钮,“\\”按钮转入根目录(快捷键Ctrl + \\),“..”按钮到上一级目录(快捷键Back Space)。
2)windows资源管理器的目录树当然不是摆设,在一层层的树状目录间穿梭用它是再方便不过了。收藏夹设计大大降低Total Commander没有目录树所造成的定位困难。根据80/20原理,在数百个文件夹中,我们常用的文件夹数不超过20个,只要把这20个文件夹放进收藏夹就可以避免大量浪费在寻找文件夹上的时间。
按下快捷键Ctrl + D可以把常用的目录加入到收藏夹中:一般会把桌面当作一个常用目录,然后再根据自己的喜好自己设置,只选择几个常用的哦!在文件窗口的标题栏上双击鼠标左键也可以打开收藏夹。
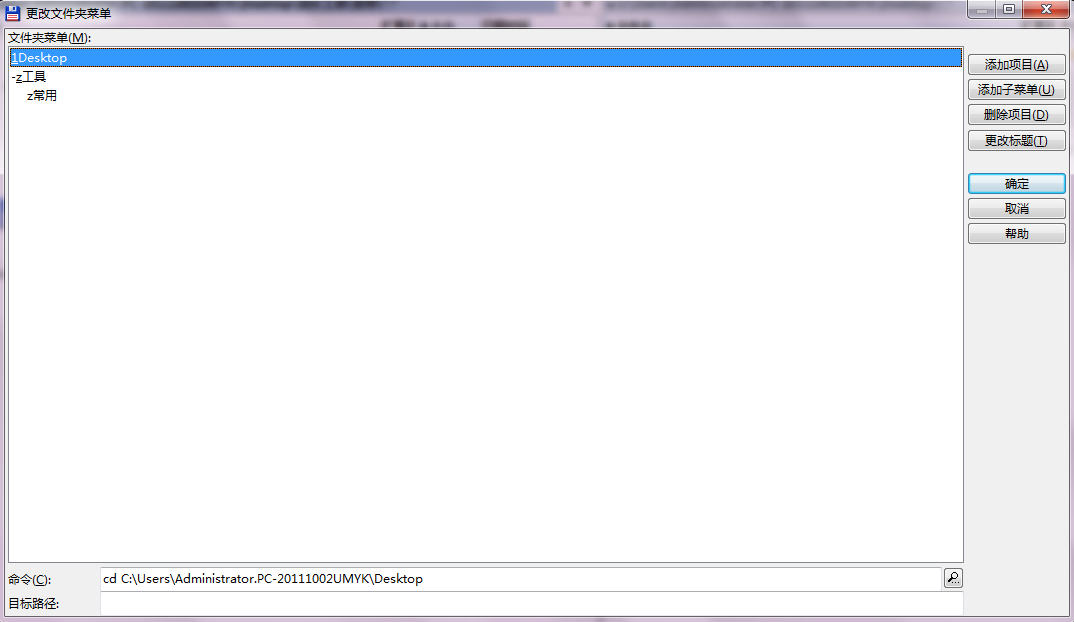
双击Total Commander的栏头(Ctrl + D)可以打开、添加或删除收藏夹,方便地在各个常用的目录间跳转,允许我们添加子菜单。先将所有要收藏的目录加入收藏夹,然后双击栏头选择“配置”,用“添加子菜单”增加父目录,用鼠标左键直接将已添加的目录拖动到父目录的下方就可以成为它的子菜单。
3)Ctrl + →或←,将光标下的文件夹或压缩包在另一个窗口打开。
4)Alt +↓显示历史文件夹,Alt + ←到前一个访问过的目录,Alt + →到后一个访问过的目录。
三. 选择文件
下面是菜单栏里的一些选择文件的方法,在后面都有快捷键演示。非常方便的使用,记住快捷键哦。
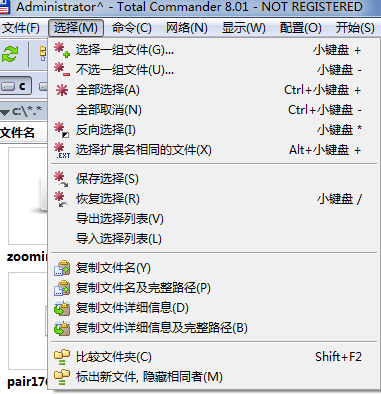
1)如果你想快速找到文件用小键盘上的“+”扩大选择指定类型文件,“-”减少选择指定类型文件,例如你可以用“w*.*|*.bak*.old”来选择所有以“w”开头但结尾不是“.bak”和“.old”的文件。(注意是小键盘哦)
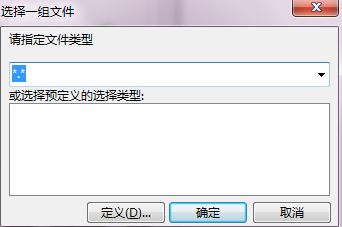
2)crtl +小键盘上的“+”是全部选择。crtl +小键盘上的“-”是全部取消。“*”反向选择,Alt +小键盘上的“+”选择所有具有相同扩展名的文件。
3)注意:切换到非当前文件窗口时要先单击窗口的标题栏,直接单击文件会丢失刚才的选择。
四.多文件批量重命名
选中文件后,有的需要重命名的多个文件,可以在文件选项中选择批量重命名,或者直接按下快捷键Ctrl + m选择批量重命名。
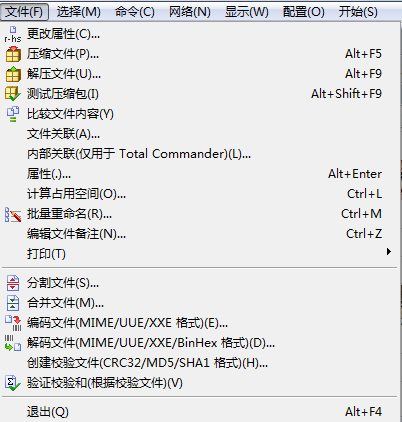
五. 压缩文件
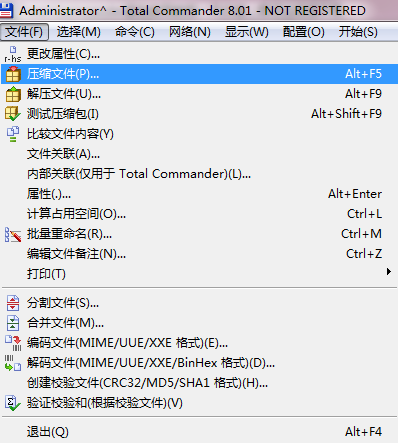
压缩文件时用右键单击要压缩的文件,在“复制”命令的下方可以看到“文件压缩”命令(快捷键Alt + F5)。Total Commander巧妙地把其他压缩程序的优点融合在了一起。像很多安装程序有多个文件,它们都被保存在一个压缩包中。双击安装程序,单击“解压缩全部文件并执行”,安装完成后回到Total Commander单击“确定”,生成的临时文件就被自动删除了。如果你修改了临时解压文件的内容,Total Commander会提示是否将修改后的内容重新压缩到压缩包内。对于Zip压缩包中的文件可以直接重命名,用右键单击文件就能看到“重命名”命令。
在Total Commander中,所有的压缩文件就像文件夹一样双击就可以进入,但有时我们想用专业的压缩软件来打开该怎么办呢?很简单,用右键单击压缩文件,选择最上方用黑体写的文件名,这时你就用默认的关联软件打开压缩包了。
以上就是关于Total Commander的4点基础操作,更多有关内容请持续请关注完美下载。