相信很多朋友都遇到过以下问题,就是几何画板如何展示图形运动轨迹。。针对这个问题,今天小编就搜集了网上的相关信息,给大家做个几何画板如何展示图形运动轨迹。的解答。希望看完这个教程之后能够解决大家几何画板如何展示图形运动轨迹。的相关问题。
几何画板不仅具有非常强大的数学图形绘制功能,而且还能通过其特色功能让“安静”的图形动起来,使数学教学生动形象,能够切实帮助学生理解抽象的数学概念。比如通过几何画板可以演示点的运动轨迹,方便教学讲解,下面就来介绍一下点运动轨迹演示的制作。
几何画板如何画出图形运动轨迹?
1、打开几何画板,选择左侧工具栏中的【圆工具】。在画板上任意绘制两个大小不同位置相离的圆:圆AB和圆CD,然后在这两个圆上分别选取一点标记为E、F。
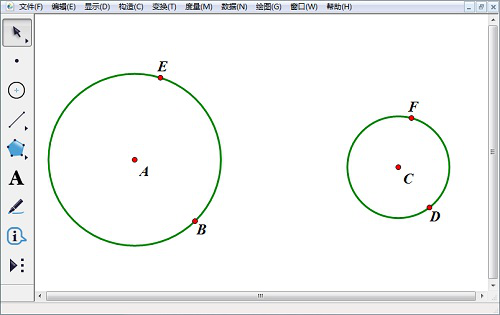
2、用鼠标选中E、F两点,在最上方菜单栏中点击【构造】,在其下拉菜单中【线段】,得到线段EF。(或者点击左侧工具栏中斜线图标)选中线段EF,在最上方菜单栏中点击【构造】,在其下拉菜单中【中点】,得到线段EF的中点,标记为G。
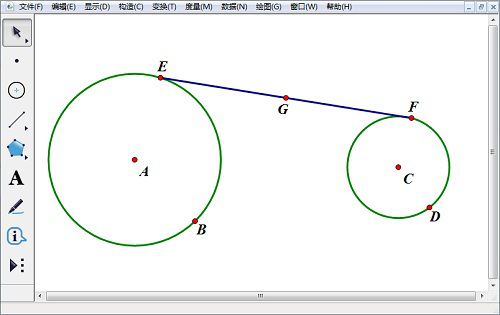
3、选中点E、F,在最上方菜单栏中点击选择【编辑】,在其下拉菜单中依次选择【操作类按钮】—【动画】,弹出“操作类按钮...”窗口。在该窗口中,可以通过分别设置E、F两点以逆时针或顺时针运动。设置之后,点击【确定】。
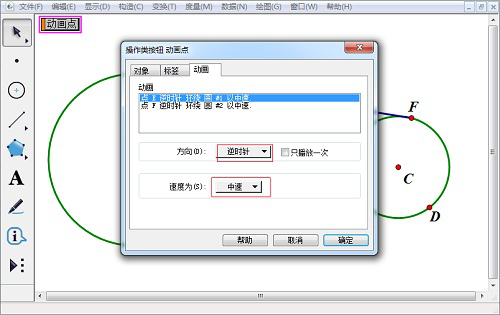
4、选中线段EF中点点G,在最上方菜单栏中点击选择【显示】—在其下拉菜单中选择【追踪中点】。点E、F同向(同时顺时针或同时逆时针)运动呈现的图案如下图。
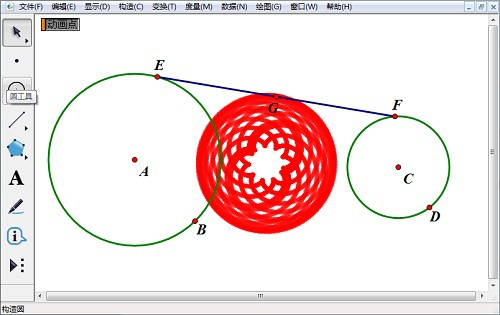
5、点E、F不同向(即一个顺时针另一个逆时针)运动呈现的图案如下图。
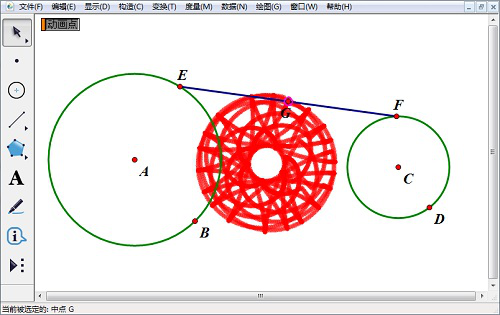
以上就是关于点的运动轨迹演示的教程,大家可以试试使用不同的线段中点来做点的运动轨迹演示,相信可以得到更多美丽的图案。