相信很多朋友都遇到过以下问题,就是comicstudio如何制作漫画分镜。。针对这个问题,今天小编就搜集了网上的相关信息,给大家做个comicstudio如何制作漫画分镜。的解答。希望看完这个教程之后能够解决大家comicstudio如何制作漫画分镜。的相关问题。
相信漫画设计师在创作漫画作品的时候,对comicstudio都不会感觉到陌生。在漫画打草稿的阶段,会常常用它来分镜,按照自己的需求对每页内容进行布局,以此来说明漫画的图像的构成。可是,很多刚接触comicstudio的新用户不了解comicstudio怎么分镜,给图像布局的划分带来了很大的困难,也增加了后续修改的负担。所以,本文将讲解comicstudio分镜的方法,帮助大家快速制作漫画作品。
comicstudio如何制作漫画分镜?
1、首先,用户将comicstudio打开,并在其工作区新建一个页面。
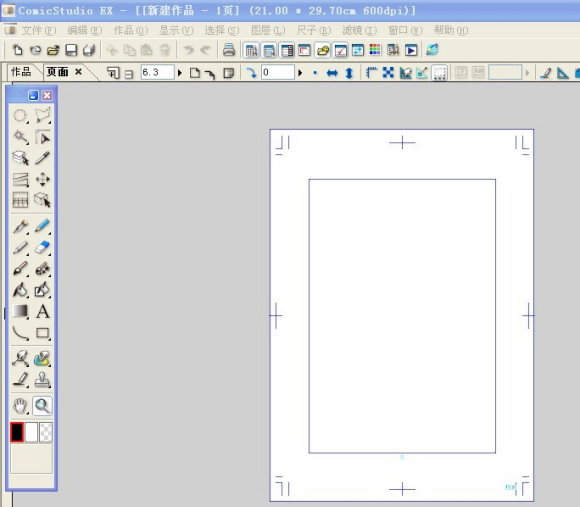
2、然后,点击comicstudio图层中的“新建图层”,从而继续下一步操作。
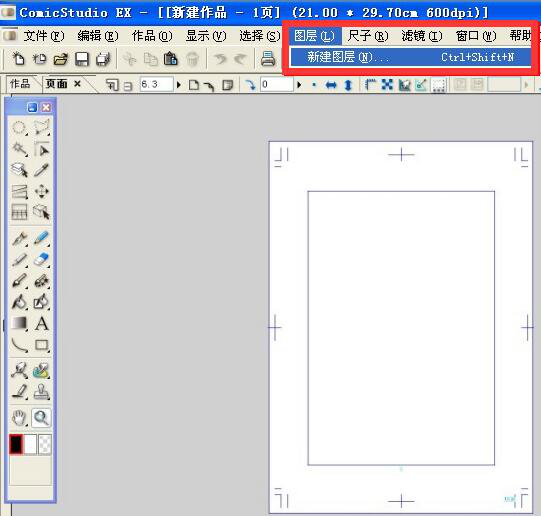
3、comicstudio会弹出“新建图层”的小窗口,用户在其类型中选择“框线尺图层”。
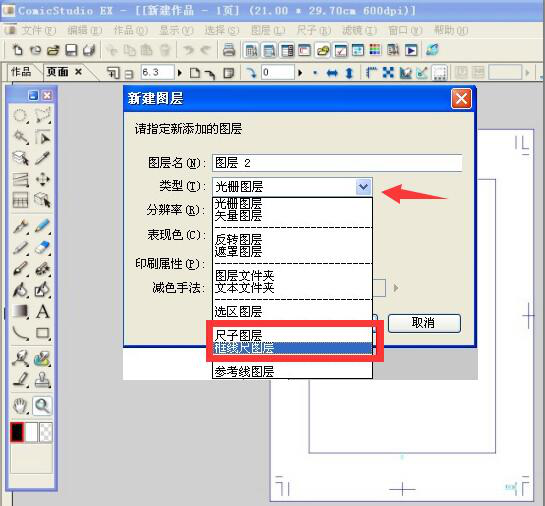
4、此时,用户可以发现新建了框线尺图层后的工作区页面发生了变化。
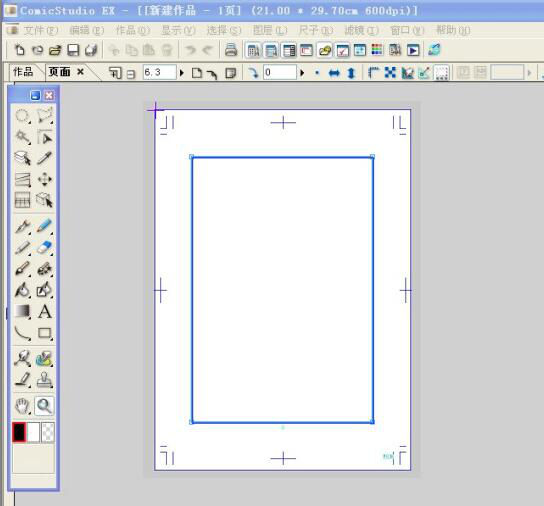
5、接下来,我们开始做comicstudio分镜。点击左侧工具栏的“框线尺划分”工具,如下图所示。
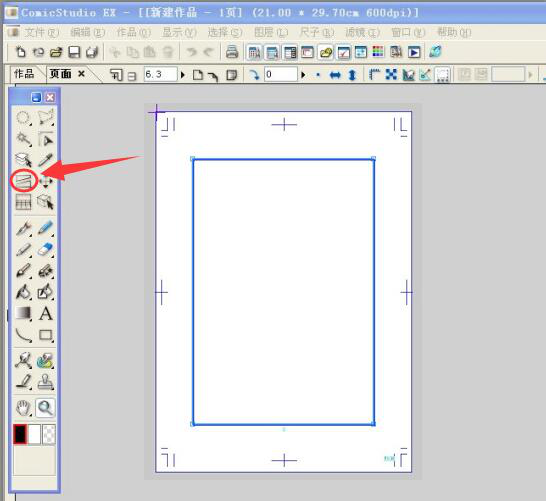
6、用户根据自己的分镜需要,在页面上切出相应的分镜框。
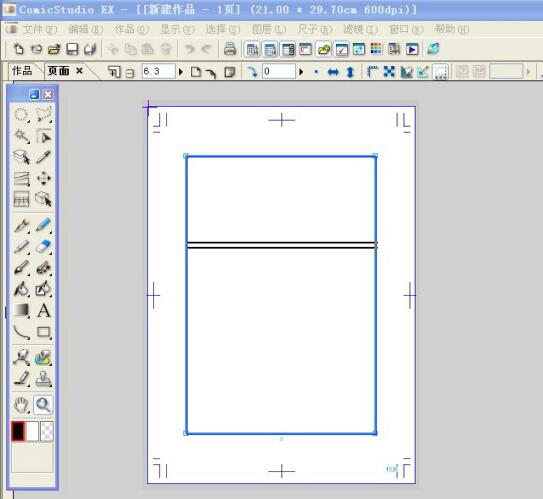
7、划分完成,我们可以在comicstudio工作区看到分镜效果。
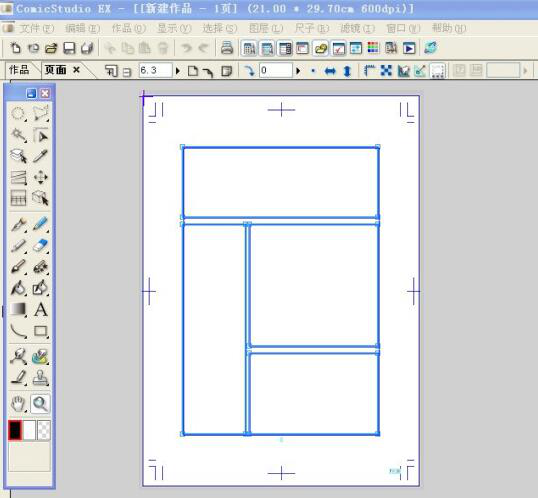
8、如果用户还需要对comicstudio分镜的大小进行修改或者绘制分镜的边缘线,可以在工具栏中点击“尺子选择”工具,如下图所示。
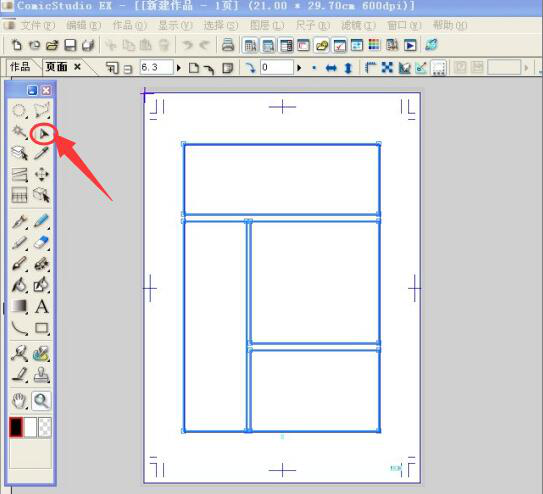
9、参考下图的做法,拉住用户自己想要修改的那条分镜框边,按照方向拖放即可。
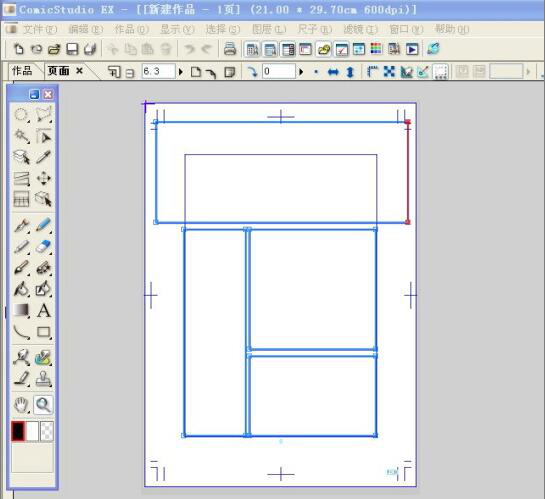
10、最后,在界面右侧的图层栏中,右键将该图层栅格化,comicstudio分镜完成。
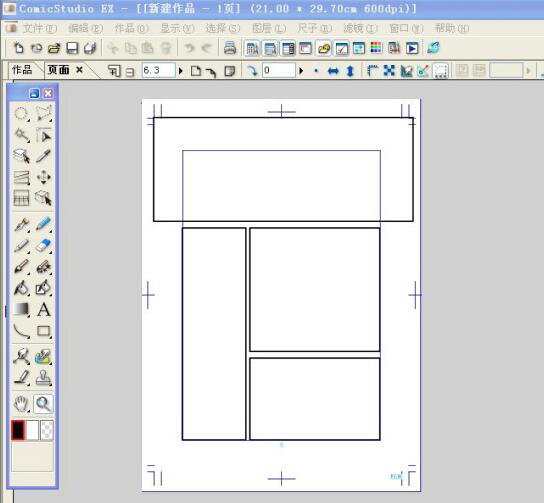
comicstudio分镜的过程中,一般来说,我们会习惯将直达边缘的框线推到裁剪线的边上。因为这样做会让后续的构图或者绘制更容易把握。