相信很多朋友都遇到过以下问题,就是几何画板图形绘制方法分享,教你画立体圆柱。。针对这个问题,今天小编就搜集了网上的相关信息,给大家做个几何画板图形绘制方法分享,教你画立体圆柱。的解答。希望看完这个教程之后能够解决大家几何画板图形绘制方法分享,教你画立体圆柱。的相关问题。
圆柱是中学课本中常见的立体几何图形,我们通常会借助直尺和圆规来画立体圆柱,这种方法比较费时。使用几何画板来画立体圆柱就比较轻松快速了!下面我们来演示一下使用几何画板快速画圆柱的步骤。
几何画板如何画出立体圆柱?
1、打开几何画板,单击左侧工具栏【自定义工具】,在其下拉菜单中依次选择【圆锥曲线A】—【椭圆】,绘制出一个椭圆,圆心标为G。单击左侧工具栏【点工具】,在椭圆上面画一个点,标为H。
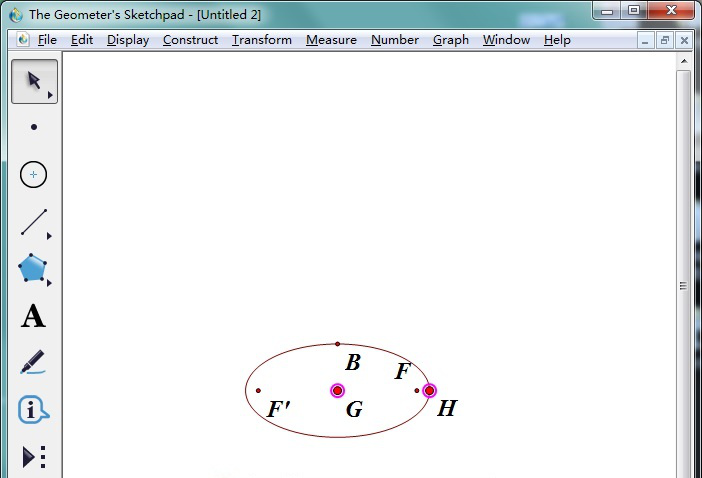
2、点击左侧工具栏【移动箭头工具】,选中圆心G和点H,然后点击上方菜单栏【变换】(translation),在其下拉菜单中选择【平移】(translate);
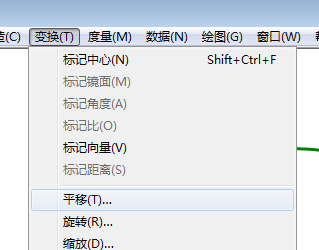
3、在弹出平移(translate)窗口中输入平移的距离,这里输入“5”,最后点击【平移】(translate);得到两点,分别标为G’、 H’。
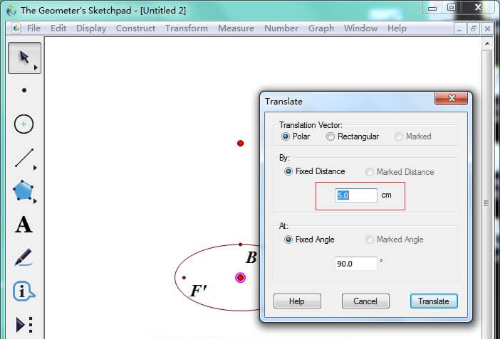
4、使用【移动箭头工具】选中G点和H点,然后点击【变换】(transform),在其下拉菜单中选择【迭代】(iterate);弹出迭代窗口,分别点击画板上G’点和H’点,迭代弹窗内G、H对应初象改变为G’、 H’;点击【显示】,在其下拉菜单中选择【减少迭代】(decresse iterations),将迭代次数减少为1;最后点击【迭代】(iterations),得到一个新椭圆。

5、使用左侧工具栏【线段直尺工具】连接线段GG’和线段HH’;然后右击线段GG’,在下拉菜单中中选择【标记镜面】(或者直接双击线段GG’)。
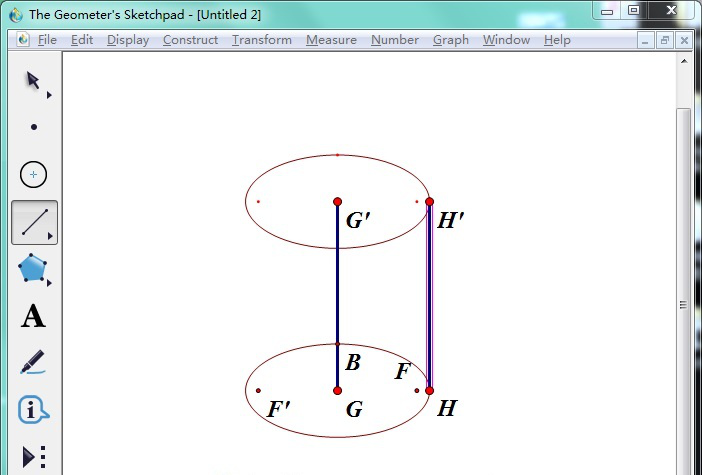
6、使用【移动箭头工具】,选中线段HH’和H、H’两点,然后点击【变换】,在其下拉菜单选择【反射】,得到新线段,标记为H’H’’。将线段GG’隐藏,得到立体圆柱。
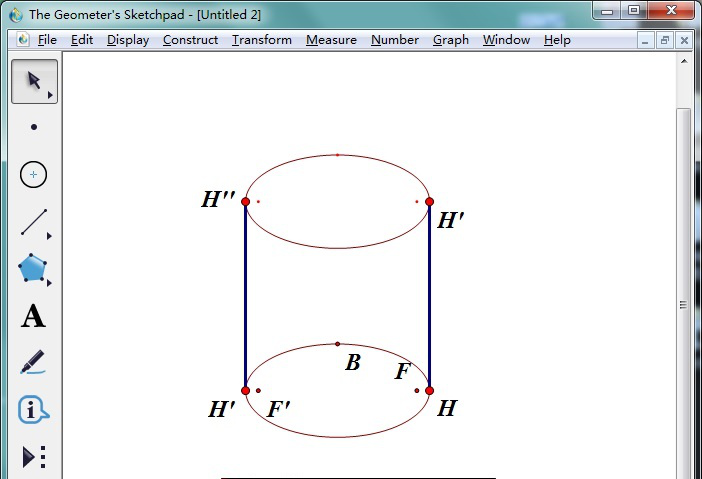
以上就是如何使用几何画板快速画圆柱的介绍,是不是比尺规作图快多了?