相信很多朋友都遇到过以下问题,就是几何画板实操教学,制作点在圆上运动的动画课件。。针对这个问题,今天小编就搜集了网上的相关信息,给大家做个几何画板实操教学,制作点在圆上运动的动画课件。的解答。希望看完这个教程之后能够解决大家几何画板实操教学,制作点在圆上运动的动画课件。的相关问题。
在对圆进行学习和教学的时候,常常用到点在圆上运动的演示动画,那么如何使用几何画板来制作这个点在圆上运动的动画课件呢?下面我们就来介绍制作的步骤和方法。
几何画板如何制作点在圆上运动的动画课件?
1、打开几何画板,点击左侧工具栏中【圆工具】,在空白画板上任意画一个圆,使用左侧工具栏中【文本工具】将圆心标记为O点。

2、使用左侧工具栏中【点工具】在圆上任取一点,标记为A点。然后使用左侧工具栏中的【线段直尺工具】从A点往圆外任意做一条线段,另一端点标记为B点。

3、使用左侧工具栏中选中【移动箭头工具】选中点A,然后点击上方工具栏中的【编辑】,在其下拉菜单中依次选择【操作类按钮】—【动画】。
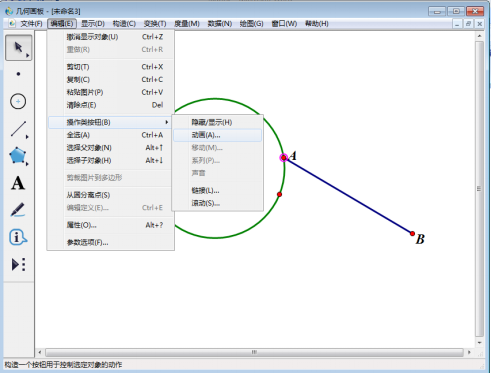
4、弹出“操作类按钮-动画点”窗口,这里我们默认选择,点击【确定】即可。
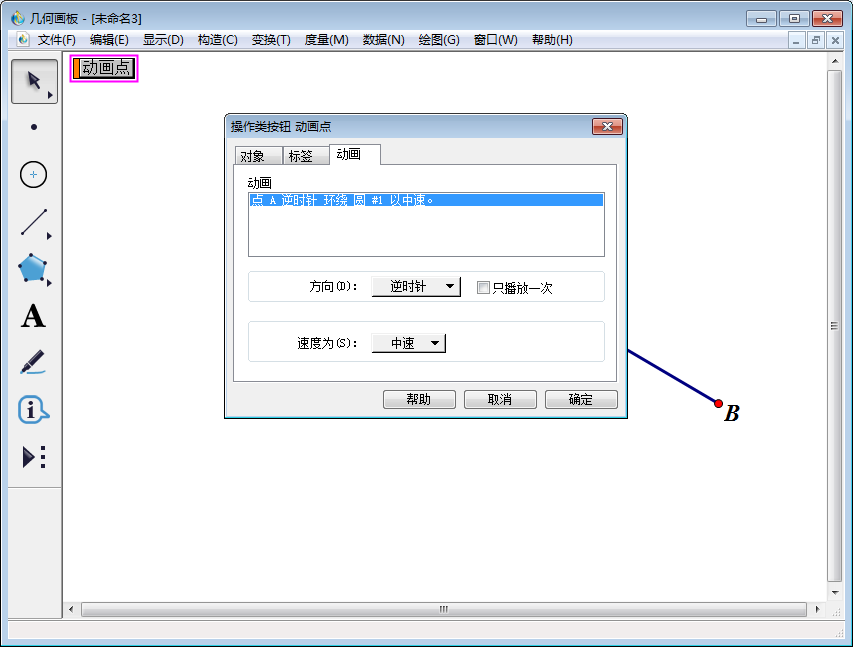
5、演示点在圆上运动的动画课件就做好了。点击画板上【动画点】,就可以观看了。再次点击该按钮,动画停止。
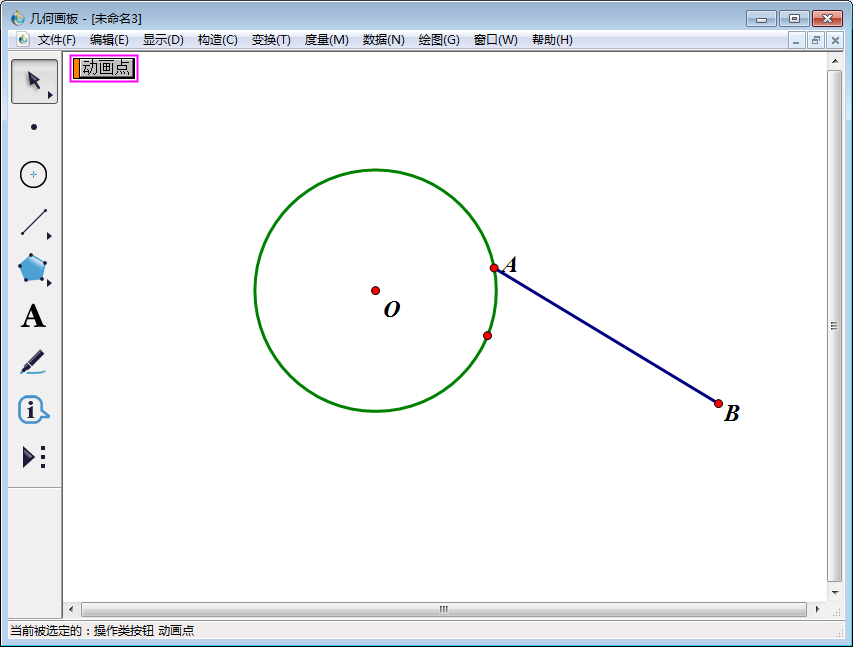
6、如果想改变点在圆上的运动情况和按钮标签,可以右击画板上的【动画点】,在出现的菜单中点击【属性】,就会弹出按钮设置界面。
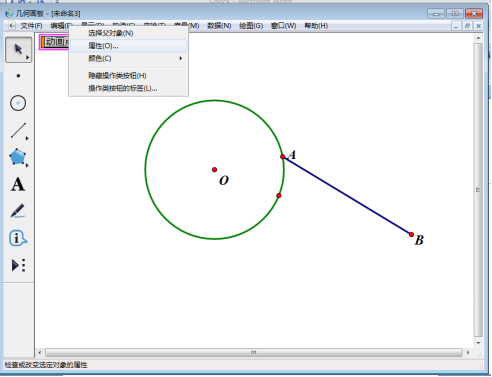
7、在“动画”选项下可以对点的运动方向和速度进行选择。比如将方向改为“双向”,速度改为“慢速”。
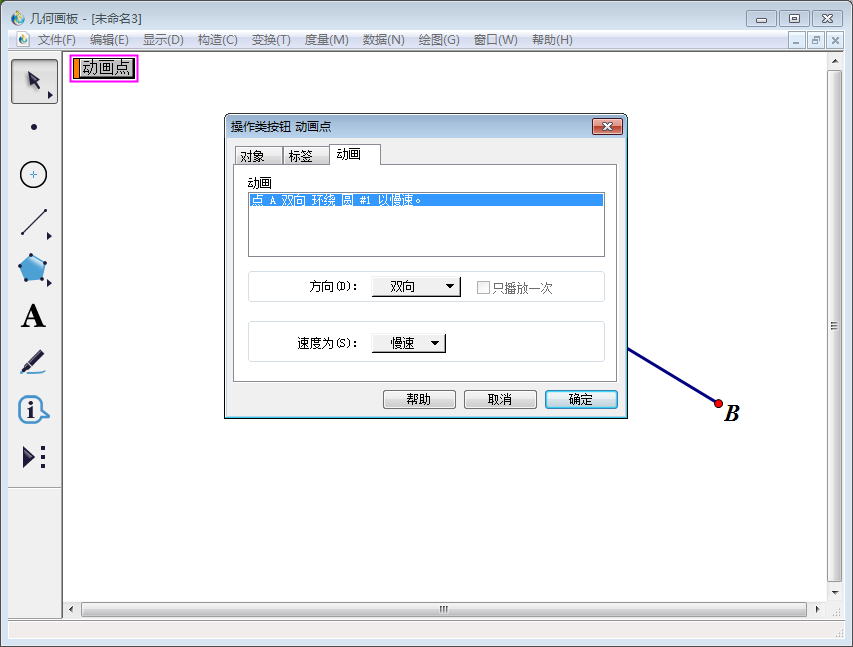
8、在“标签”选项下可以对按钮名称进行修改,比如我们这将名称改为“打开”,然后点击点击【确定】。
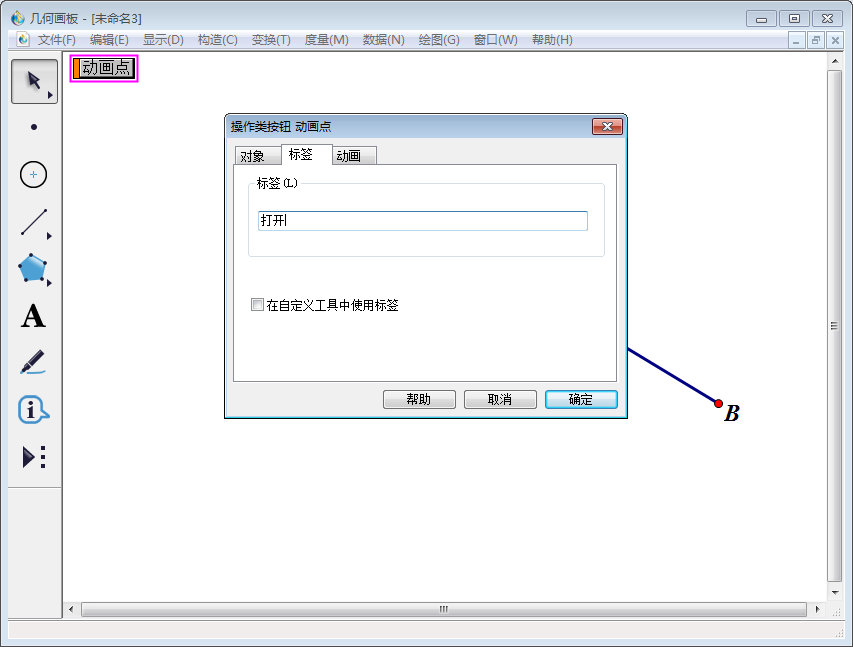
9、下图就是修改后的界面,点击【打开】,比较动画修改前后变化。
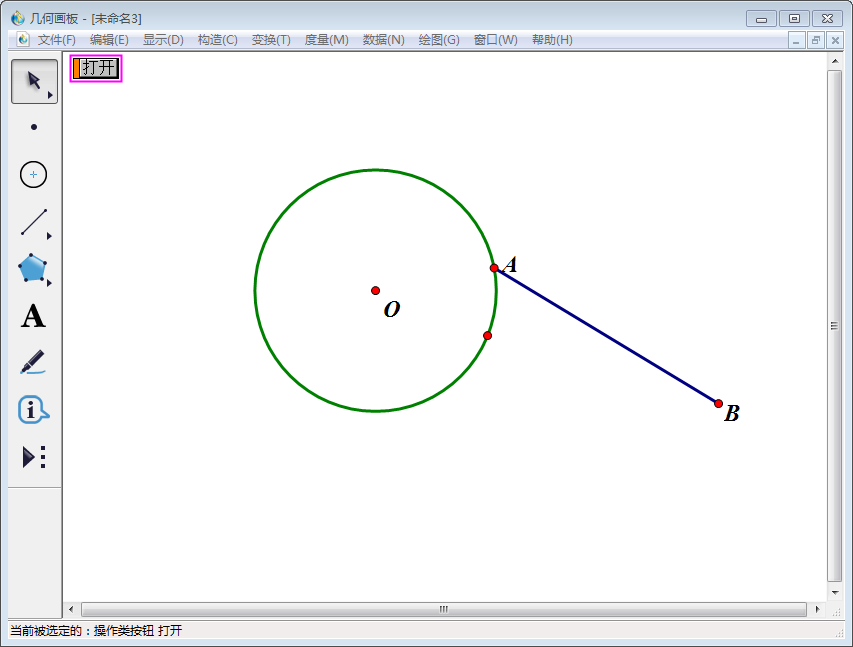
好了,使用几何画板制作点在圆上运动动画的方法就介绍到这里,大家快去试试吧!