相信很多朋友都遇到过以下问题,就是Excel表格中如何制作甘特图。。针对这个问题,今天小编就搜集了网上的相关信息,给大家做个Excel表格中如何制作甘特图。的解答。希望看完这个教程之后能够解决大家Excel表格中如何制作甘特图。的相关问题。
我们平时在做一个网站项目或者在做一个生产项目的时候,为了让项目进度更清晰地表现在图表上,往往都会使用甘特图。在制作甘特图的时候更多人喜欢用Thinkcell,也有很多新用户想了解Thinkcell如何快速制作甘特图,现在小编就来介绍具体方法,帮助大家制作出专业清晰的甘特图。
Thinkcell如何制作Excel甘特图?
1、首先,用户打开用来制作甘特图的源Excel表格。点击Excel“插入”菜单栏中的“Charts”,并从中点击“Thinkcell”。
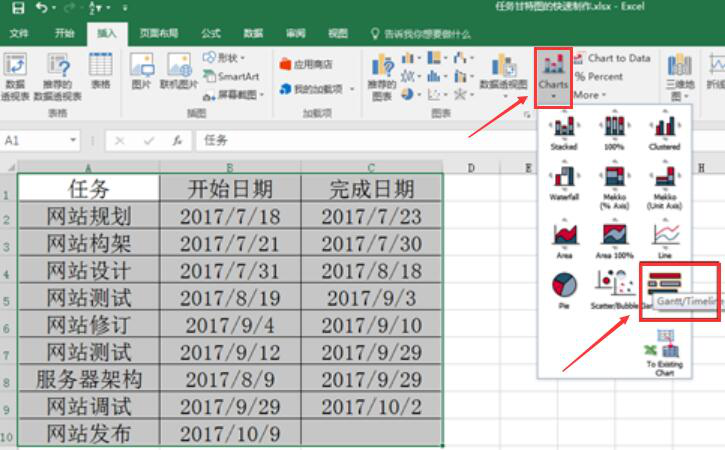
2、然后,在Thinkcel界面中,根据自己的项目计划,鼠标右键单击月份一栏,从而打开日历选项。
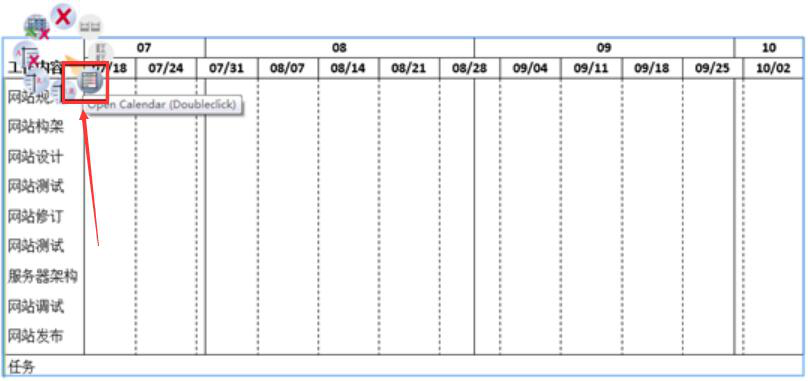
3、在Thinkcel日历中,可以通过它的拖动滑块手柄来调整项目的时间显示范围。
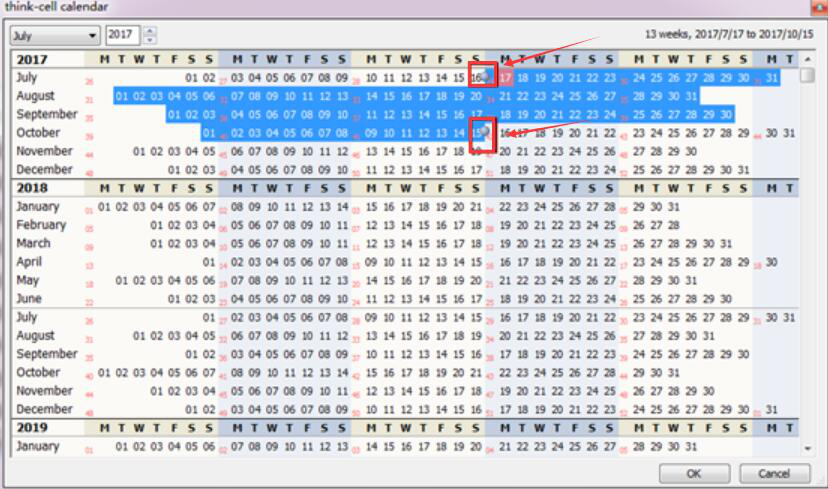
4、如果用户觉得时间格式不符合阅读习惯,就右键单击月份显示的第一行和第二行,在日期格式菜单中,选择自己要的格式类型。
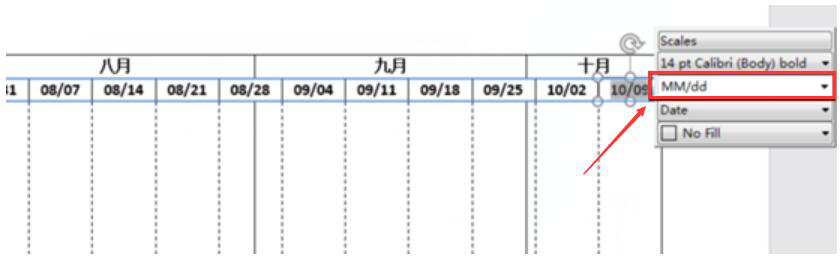
5、Thinkcell制作甘特图的日期格式设置完成,接下来,我们要为项目添加进度条。右键单击矩形框,在出现的几个矩形中选择甘特图所要的进度条类型,比如选择第一个类型。
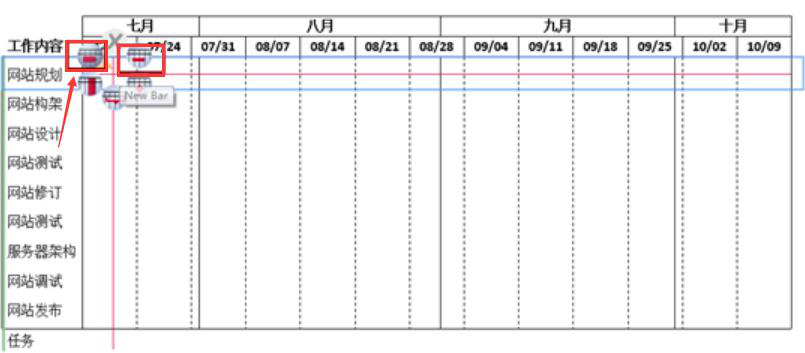
6、此时,在Thinkcell的甘特图中,便可以看到刚才选择的进度条类型的展示效果了。
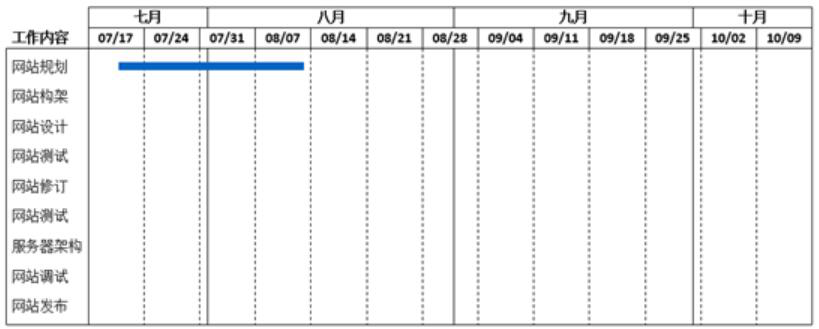
7、点击Thinkcell甘特图的进度条时,会出现一个红色锚点,我们可以直接拖动它来更改项目工作内容的进度。
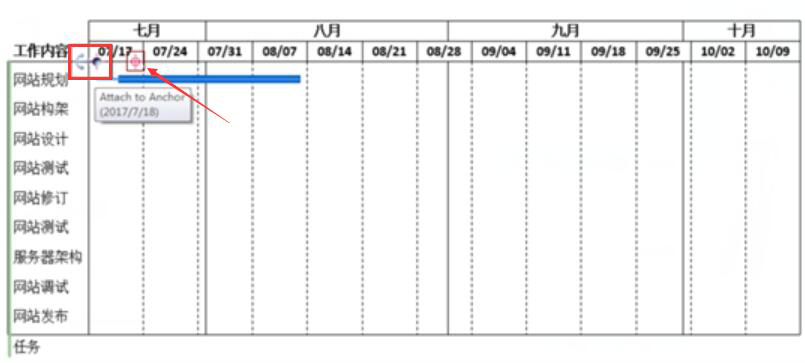
8、同理,Thinkcell甘特图的其他项工作内容的进度也可以通过锚点来调整进度。
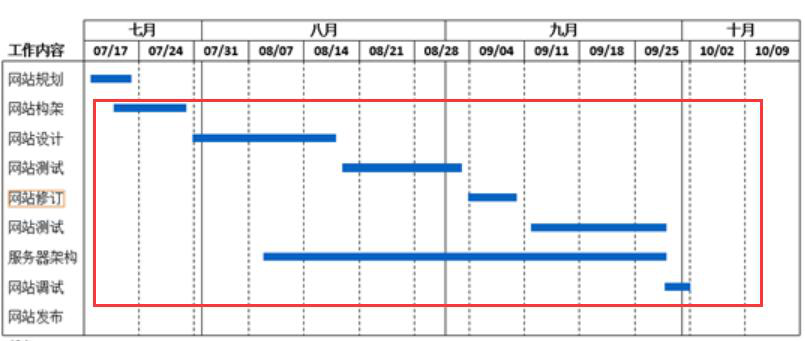
9、Thinkcell甘特图的进度条制作完成后,可以为每个进度条添加日期信息。点击需要添加日期的进度条,在其右键编辑菜单中直接标记即可。
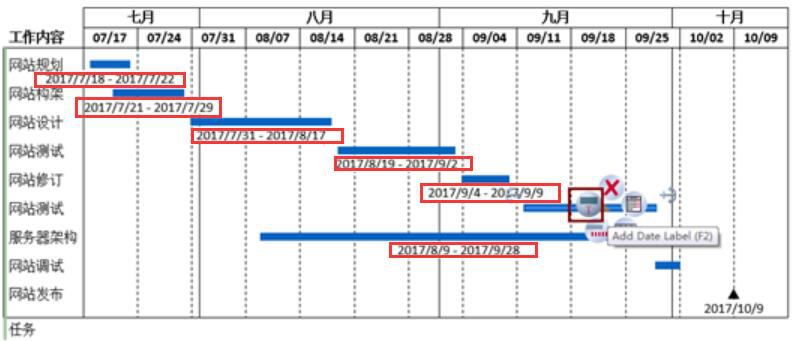
10、此外,在Thinkcell甘特图的制作过程中,还可以在底部空白处单击鼠标右键,为它添加项目的跟踪线,你可以看到它的跟踪线是红色的。
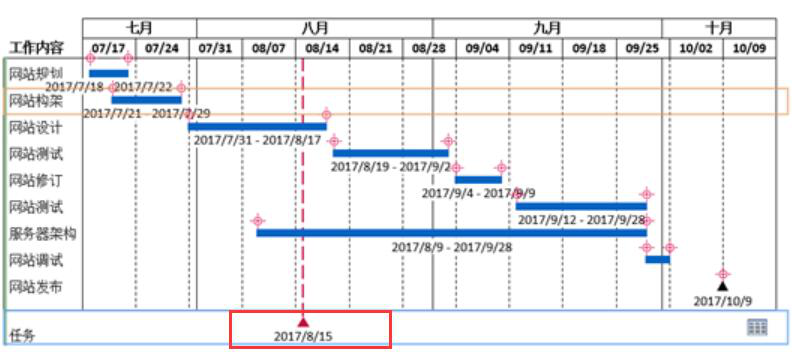
11、Thinkcell制作甘特图时,除了可以添加跟踪线,还可以替换它的背景颜色,让整个甘特图看起来更美观。

12、最后,Thinkcell甘特图还可以添加相关的负责人和备注,让项目更有效执行。

需要注意的是,在Excel表格中只能添加最新版本的Thinkcell8,为了更快速制作甘特图,用户可以事先调整Excel版布局,还有要清晰每个项目进度的时间,这样可以免去后续不断地调整。