相信很多朋友都遇到过以下问题,就是如何实现U盘清空并重置。。针对这个问题,今天小编就搜集了网上的相关信息,给大家做个如何实现U盘清空并重置。的解答。希望看完这个教程之后能够解决大家如何实现U盘清空并重置。的相关问题。
因为U盘具有容量大、价格低、方便携带等优点,无论是学生还是上班族,都喜欢使用U盘进行文件存储,如果U盘突然用不了应该怎么办?你可以选择清空U盘并重置,简单来说,就是恢复出厂设置,操作方法如下。
如何快速将U盘清空并重置?
1、打开电脑,将U盘插入USB端口,点按快捷键【Win+R】,弹出运行对话框,输入diskpart命令,回车,进入命令提示符窗口,
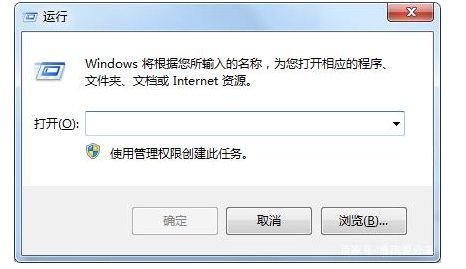

2、如图,继续输入【list disk】,回车,查看陈列出来的磁盘编号,进行下一步操作,
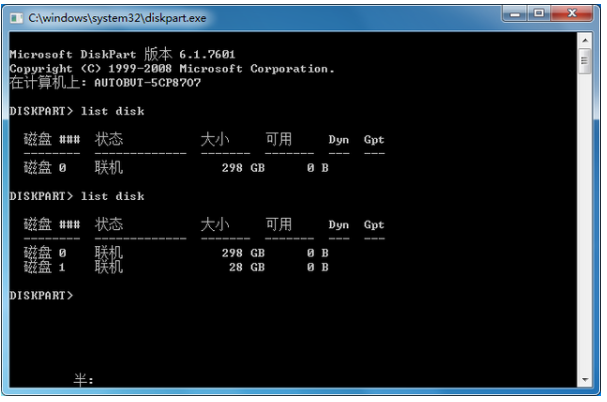
3、这里显示的U盘编号是“1”,因此输入select disk “1”,就是选择“磁盘1”;注意,必须看清楚要重置哪个盘,如果电脑还有其他盘,会有编号2、3等等。
4、接下来输入clean,回车,就会把刚刚选择的磁盘重置,U盘里面的所有内容也全部清除了。
5、鼠标右击【计算机】,选择【管理】,进入计算机管理服务窗口,点击【磁盘管理】,针对刚刚重置的U盘进行分配,


6、鼠标右键新建卷,电脑无法读取未分配的U盘,这时候需要进行分配,鼠标选中U盘(磁盘1就是U盘),点击右键,新建卷,按照流程进行操作。

完成上述操作,U盘重置工作到此结束,U盘已经恢复出厂设置。了解更多精彩教程资讯,请关注www.qzbgzz.com(手机之家)。