相信很多朋友都遇到过以下问题,就是Word文档控件怎么使用。。针对这个问题,今天小编就搜集了网上的相关信息,给大家做个Word文档控件怎么使用。的解答。希望看完这个教程之后能够解决大家Word文档控件怎么使用。的相关问题。
出于工作的需要,我们经常会制作企业专用的word模板,用来登记不同客户的情况。而在制作word模板时,常常会用到文档控件。可很多人不懂怎么使用word文档控件。所以,本文就以常用的word文档控件的使用为教程,帮助大家快速制作企业专用文档模板。
word文档控件的使用教程
1.首先,我们在使用word文档控件前,得先将表格模板制作完成。
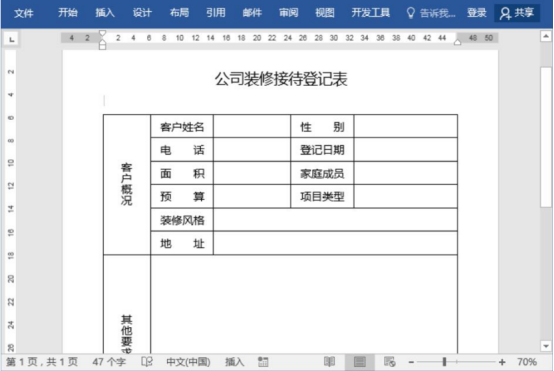
2.然后,进入word“文件”菜单中的word选项。在左侧栏中点击“自定义功能区”,并在右侧勾选“开发工具”,点击“确定”按钮。
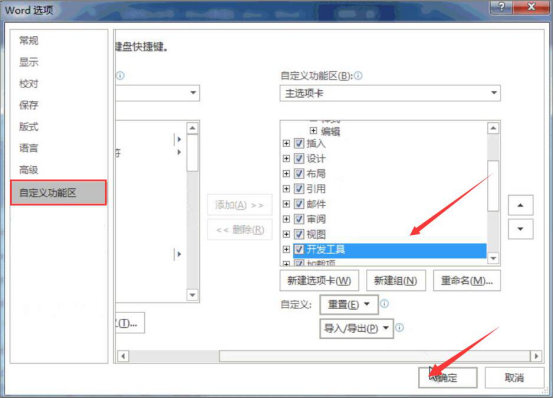
3.比如,我们要在word文档表格中的“预算”添加下拉列表内容,就将光标定位在预算旁边的单元格,再点击“开发工具”中的“下拉列表控件”。
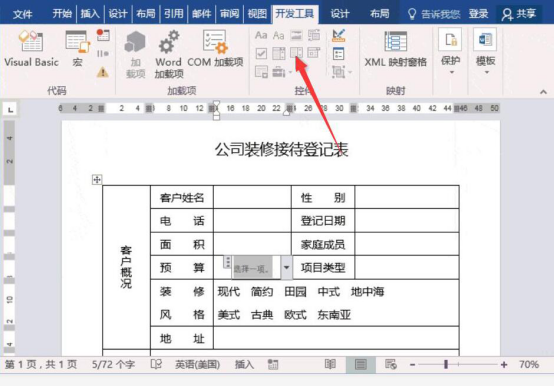
4.点击word文档的下拉列表内容控件的属性,从而设置该下拉列表的具体内容。
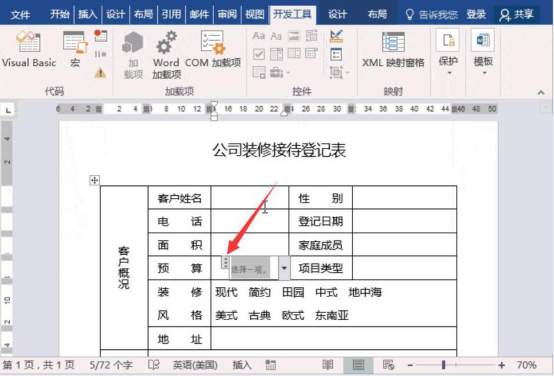
5.进入下拉列表内容控件的属性窗口后,点击“添加”按钮添加该单元格的下拉列表内容。内容添加完成后,点击“确定”按钮。
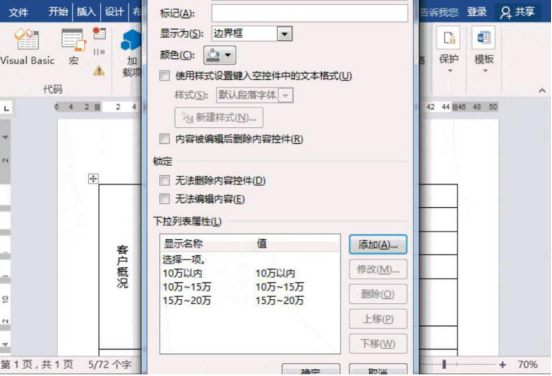
6.接下来,和大家讲解word文档的日期控件。先将光标定位在登记日期旁边的单元格,再点击“开发工具”菜单中的“日期控件”,即可在该单元格插入日期选择器。
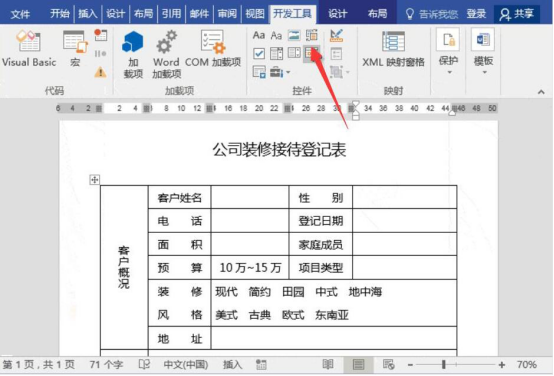
7.点击word文档中的日期控件左上方的属性按钮,设置日期显示方式。
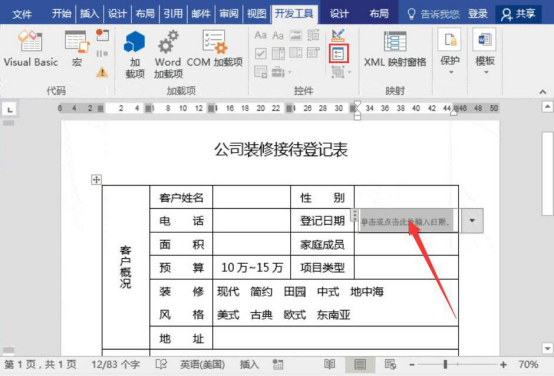
8.选择适合自己的日期显示方式,点击“确定”按钮。
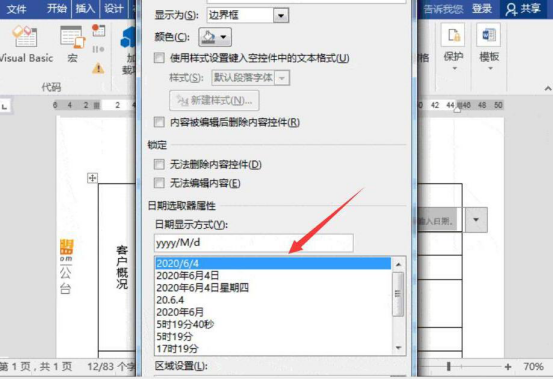
9.此时,在word文档中便可以看到具体的登记日期了。接着,在装修风格的右侧单元格中,我们看到有很多不同的风格,需要在各风格前添加复选框。就点击word文档“开发工具”中的“复选框内容控件”。
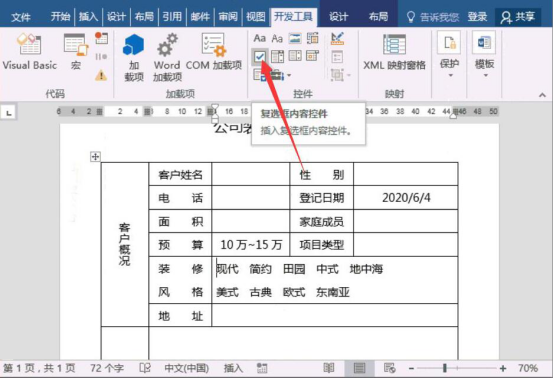
10.单击该复选框,点击复选框左上方的属性按钮,从而进入属性的设置窗口。
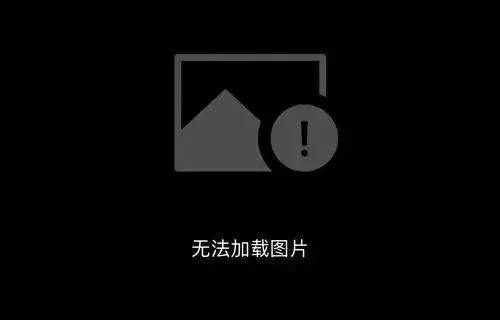
11.在此窗口的复选框属性中,点击“更改”按钮,
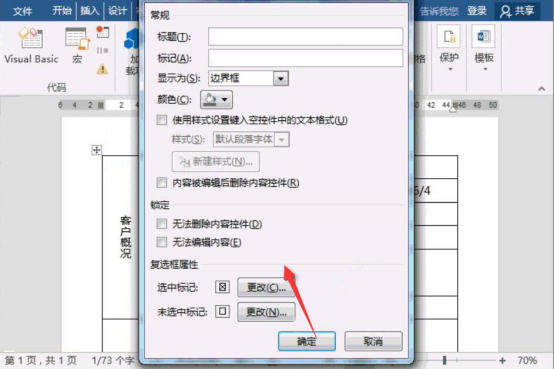
12.此时便会弹出“符号”窗口,选择“Wingdings 2”字体,点选“☑”,再点击“确定”按钮,即可将该复选框的样式应用到word文档的各种装修风格的前面。
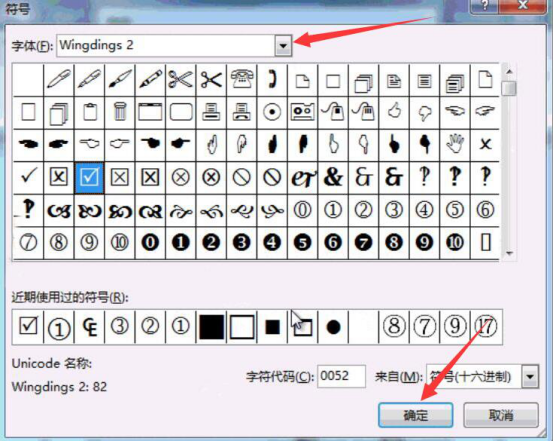
13.最后,将word文档的复选框控件制作的复选框分别粘贴到不同的风格前面即可。
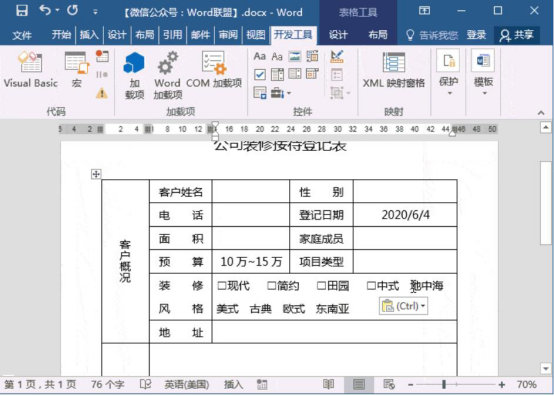
在用word文档制作企业客户登记表的时候,尽量学会使用它的下拉列表控件、日期控件、复选框控件,方便又高效登记不同的客户资料。