相信很多朋友都遇到过以下问题,就是Word怎么制作电子版手写签名。。针对这个问题,今天小编就搜集了网上的相关信息,给大家做个Word怎么制作电子版手写签名。的解答。希望看完这个教程之后能够解决大家Word怎么制作电子版手写签名。的相关问题。
在日常办公中,我们经常会有合同、请假条需要我们来签字生效。当我们在公司的时候,还可以手动签写。而如果我们不在公司,就需要用到电子版的手写签名了。

那么,怎么用word来制作电子版手写签名?很多人都问到这问题。所以,本文将和大家分享word是怎么制作电子版手写签名的。
Word制作电子版手写签名教程
1.首先,我们要在一张白纸上手动写好自己的姓名,并用相机将它拍照下来。
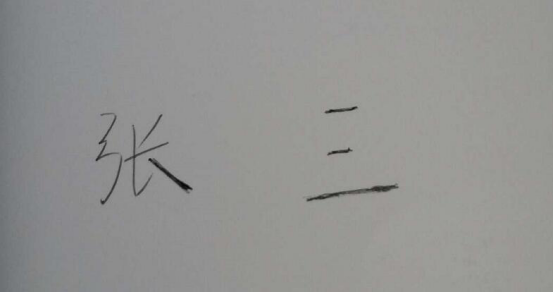
2.然后,将拍好的手写签名照,通过word的“插入”菜单将它插入到word文档中。再点击“格式”菜单中的“颜色”,在颜色菜单中选择“黑白”效果。
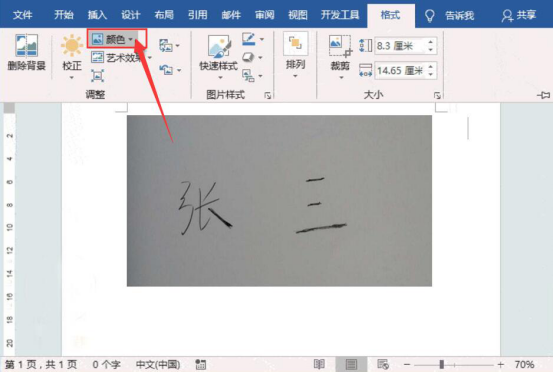
3.接下来,复制第一张应用了黑白效果的图片。在图片下方,将它以图片的方式粘贴后,按“Delete”键将第一张签名照给删掉,但保留后面的那一张。
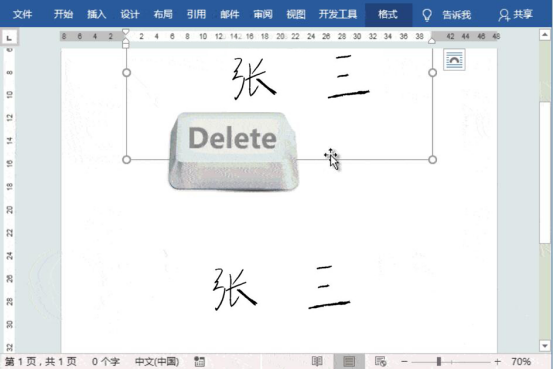
4.将该签名照选中,点击“格式”菜单中的“颜色”,选择“设置透明色”,该手写签名照即变成了PNG的格式。
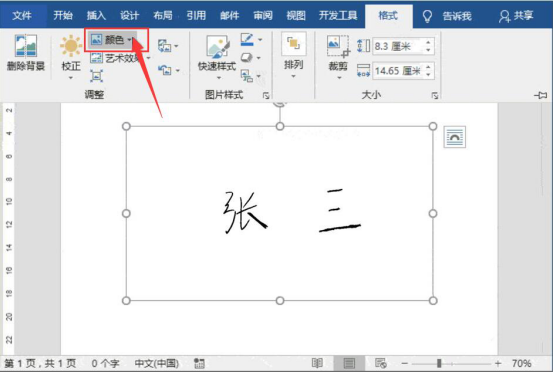
5.接着,我们单击该手写签名照右上方的“布局选项”菜单,在弹出的布局窗口中,点选“浮于文字上方”,至此,word的电子版手写签名便制作成功。
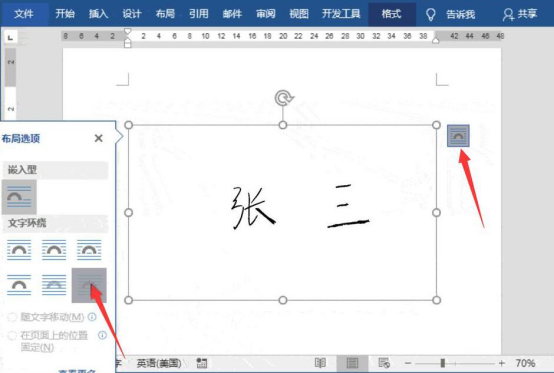
6.随后,我们单击该手写签名照,点击word的“文件”菜单进入word选项,点击“校对”,右侧界面中点击“自动更正选项”按钮。
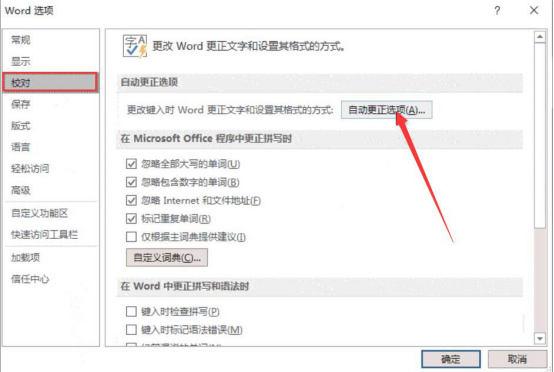
7.此时,word会弹出如下图的自动更正窗口。在此窗口中的替换处,手写输入一个快捷短语,例如,这里编辑为“手写签名”,再勾选“带格式文本”,之后,点击“添加”按钮。
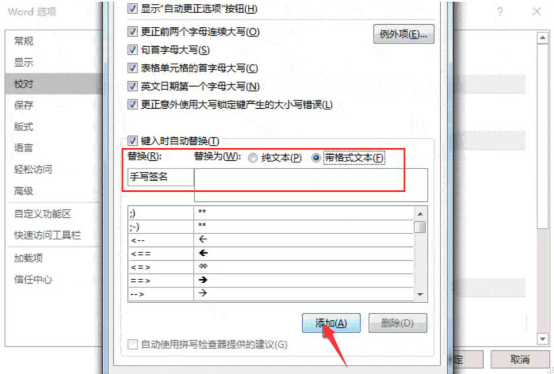
8.为了将word制作的电子版手写签名保存起来,我们还要点击该窗口中的“确定”按钮,也方便后续的使用。
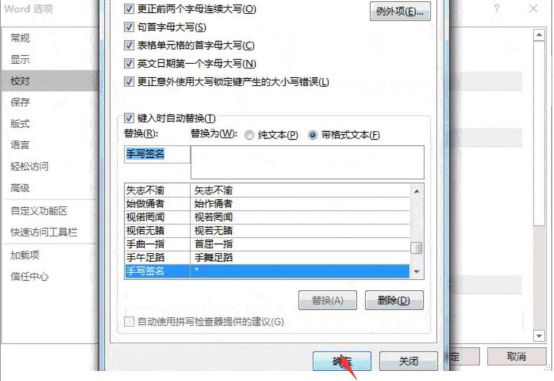
9.最后,我们打开一个需要我们使用电子版手写签名的word合同文档。将光标定位到甲方的下划线上,然后输入“手写签名”这个快捷短语,就能立刻自动生成我们以上制作的电子版手写签名,只需要调整它的大小和位置就可以了。
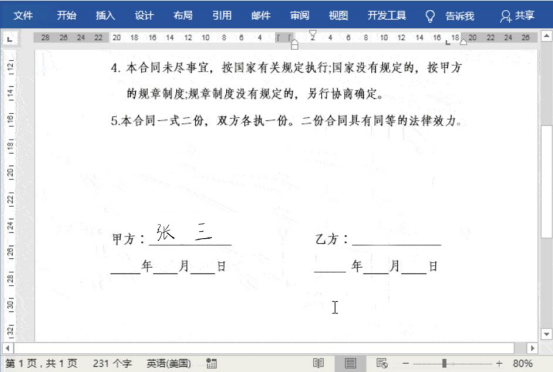
用word制作电子版手写签名,能方便我们在合同签字和请假批条签字方面的麻烦,同时,也节省了双方的时间。