相信很多朋友都遇到过以下问题,就是Word怎么合并多个文档。。针对这个问题,今天小编就搜集了网上的相关信息,给大家做个Word怎么合并多个文档。的解答。希望看完这个教程之后能够解决大家Word怎么合并多个文档。的相关问题。
在日常工作中,经常会几个同事一起编辑文档,各自编辑完成后,再由一个人将多个word文档批量合并到一个文档。很多人都是采用一个个文档分别复制粘贴的方式来操作,浪费时间,又容易漏了某个文档的复制。

其实,我们可以批量地将多个word文档快速合并到一个word文档。只是很多人都不懂怎么操作,所以,下面来讲解如何将多个word文档批量合并为一个word文档,帮助大家高效办公。
Word合并多个文档教程
1.首先,用户新建一个word空白文档。点击“插入”菜单中的“对象”,并从其子菜单中点击“文件中的文字”。
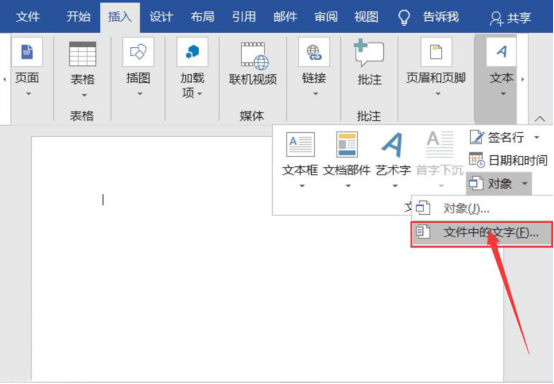
2.然后,将需要批量合并到一个文档的多个文档选中,点击“插入”按钮。
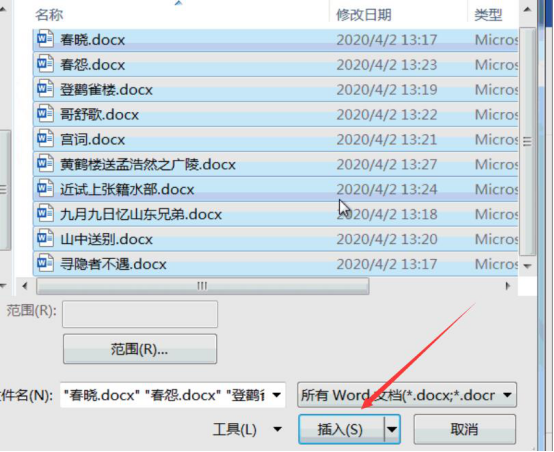
3.此时,便可以看到word已经将多个文档批量合并到这个新的word文档了。
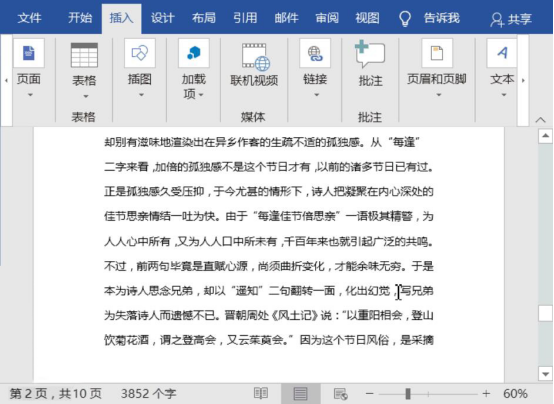
4.在将多个文档批量合并到一个word文档的时候,如果我们仅需要文档中的某部分内容,就可以先将需要合并的内容选中,再点击“插入”菜单中的“书签”。
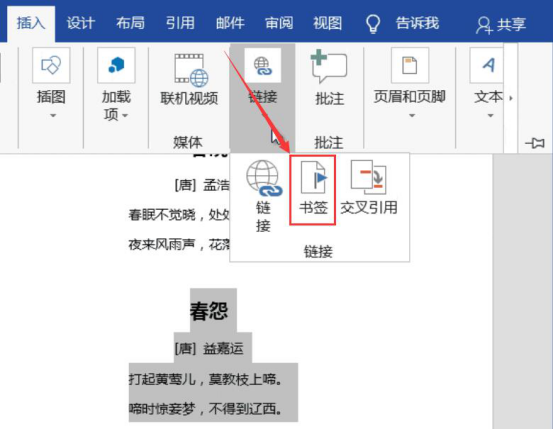
5.接下来,在word弹出来的“书签”窗口中,点击“添加”按钮,并在左侧的输入框中输入该内容的书签,如下图所示。
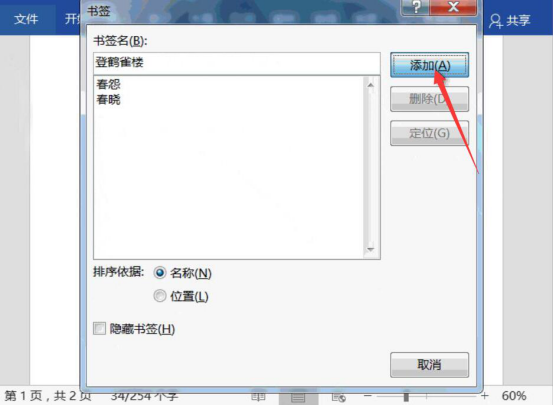
6.要批量合并到一个word文档的内容的书签添加完成后,在word文档中,点击“插入”菜单中的“对象”,同样的,点击“文件中的文字”。
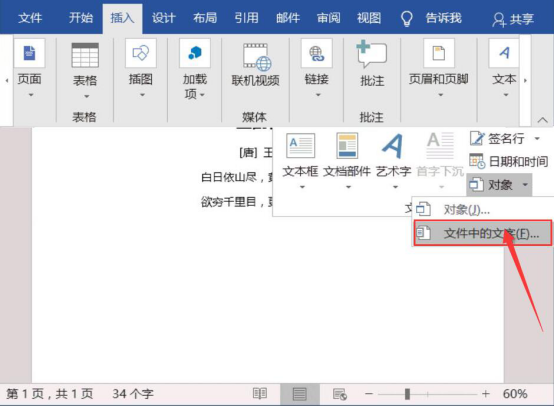
7.在其弹出的窗口中,选择已经添加了内容书签的word文档。点击“范围”按钮,弹出的“输入文字”窗口中输入书签名字,并点击“确定”按钮,之后,再点击“插入”按钮,即可插入该文档中需要合并的内容。
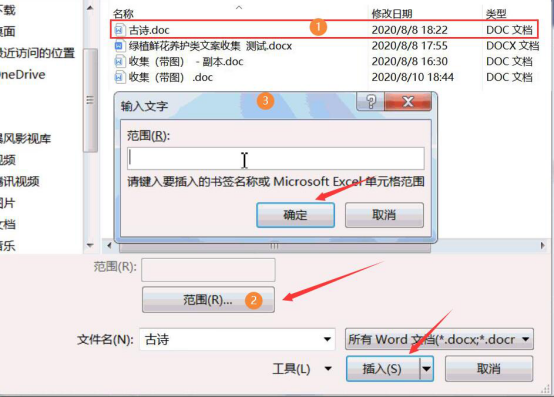
8.最后,我们可以看到已经将多个word文档的内容批量合并到一个word文档中去了。

将多个word文档批量合并到一个文档,这样不仅仅可以节省用户复制粘贴的时间,也避免了合并时候出错。除了可以将整个文档合并,也可以选择文档的部分内容添加书签后再合并到一个文档,大大地提高了办公效率。