相信很多朋友都遇到过以下问题,就是Word怎么制作电子版问卷调查表。。针对这个问题,今天小编就搜集了网上的相关信息,给大家做个Word怎么制作电子版问卷调查表。的解答。希望看完这个教程之后能够解决大家Word怎么制作电子版问卷调查表。的相关问题。
出于工作的需要,我们经常需要用word制作一些电子版的问卷调查,将它发给不同的用户进行调查,从而了解更多用户的情况。可是很多人说不懂怎么制作,所以,本文为大家具体讲解word是怎么制作电子版问卷调查模板的。

Word制作电子版问卷调查表教程
1.首先,在问题下方根据选项内容来插入表格。比如说有2个选项,就设置为1行2列,如下图。

2.然后,往word电子版问卷调查的单元格分别输入问题的答案。
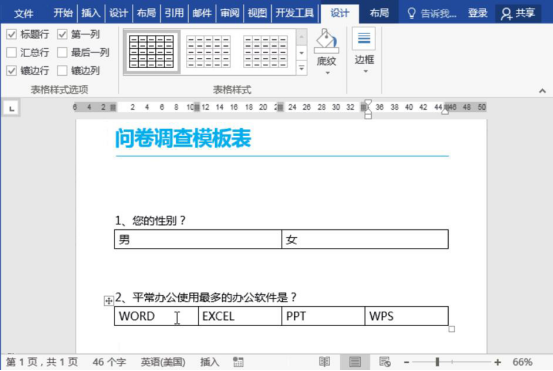
3.将答案的文本都输入后,分别选中每个问题的表格,再点击“设计”菜单中的“边框”,在边框的下拉菜单中点击“无框线”。

4.点击word“文件”菜单中的“选项”,在“选项”界面左侧点击“自定义功能区”,并在右侧勾选“开发工具”,并点击“确定”按钮。

5.接下来,我们要继续完善word电子版问卷调查。将光标定位在答案选项的前面,再点击应用“开发工具”菜单中的复选框内容控件。

6.此时,在word电子版问卷调查的答案前面便会出现一个复选框控件。选中该控件后,点击“开发工具”中的属性。

7.在弹出来的“内容控件属性”窗口中,点击“更改”按钮。

8.进入word符号窗口后,勾选“Wingdings 2”字体样式,点选“☑”,再点击“确定”按钮。
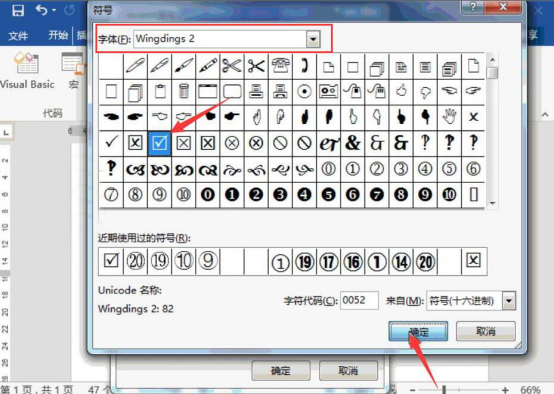
9.最后,复制这个做好的复选框控件,再在每个答案的前面进行粘贴,得到如下图的word电子版问卷调查效果。
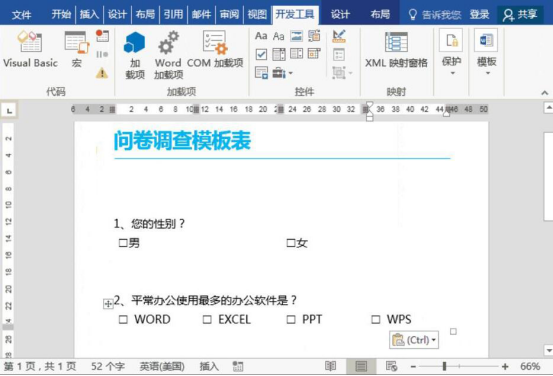
在用word制作电子版问卷调查的时候,我们一般都会根据答案的选项来插入相应列数的表格,并将答案分别输入到单元格中,再设置表格属性和在每个答案的前面应用word复选框工具。这样当其他用户收到该电子版问卷调查时,就可以根据自己的情况进行作答了。