相信很多朋友都遇到过以下问题,就是Word怎么制作联合公文头。。针对这个问题,今天小编就搜集了网上的相关信息,给大家做个Word怎么制作联合公文头。的解答。希望看完这个教程之后能够解决大家Word怎么制作联合公文头。的相关问题。
对于国家单位的办公人员来说,经常会看到很多公文是由两个或者两个以上的单位部门联合制发的。因而,为了迎合工作的需要,学会制作各种“红头文件”的联合公文头显得十分有必要。
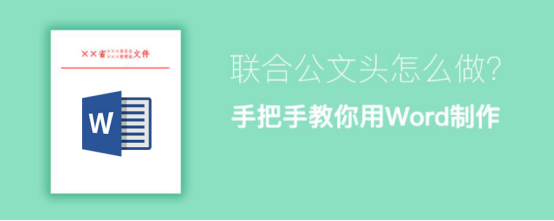
那么,在word中是怎么制作联合公文头呢?很多人都问到这问题。所以,本文来为大家分享word制作联合公文头的教程,帮助大家轻轻松松完成整个公文制作。
Word制作联合公文头教程
1.首先,在word文档的标题位置插入2行3列的表格,再将第1列和第3列的2行单元格分别合并为一行,如下图所示。
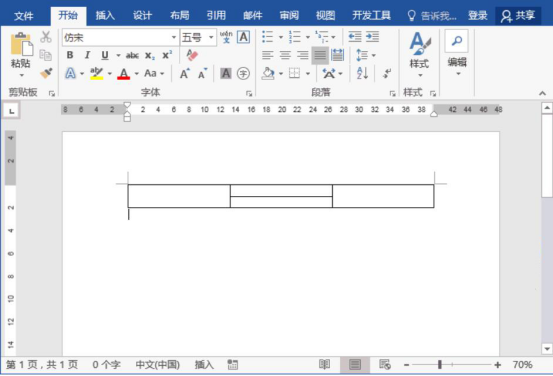
2.然后,将整个表格选中,右键进入表格属性。先切换至“表格”选项卡,点击“选项”按钮,弹出表格选项的窗口,将默认单元格边距的上、下、左、右都设置为0,再点击“确定”按钮。
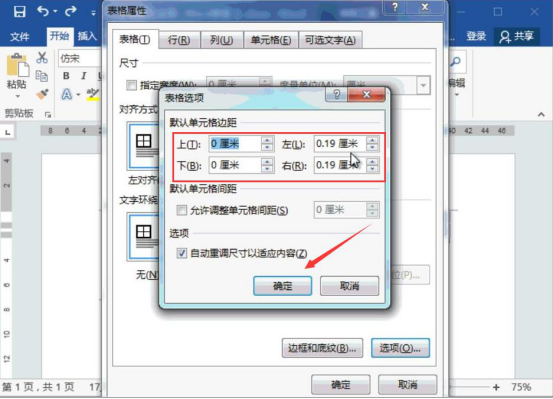
3.表格的整体属性设置完成后,再切换至“单元格”选项卡,点选“居中”的垂直对齐方式,再点击“确定”按钮。
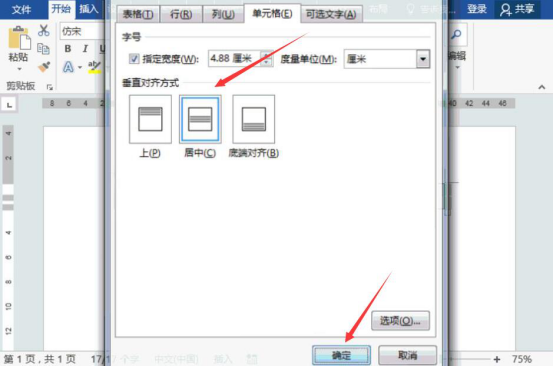
4.接下来,因为word制作联合公文头,所以要将整个表格选中,将字体设置为红色,并适当调整表格每一列单元格的字体大小。其中,表格的第1列和第3列字体大小统一。中间上下两行单元格字体统一变小。设置完成后,点击“分散对齐”的排版方式。
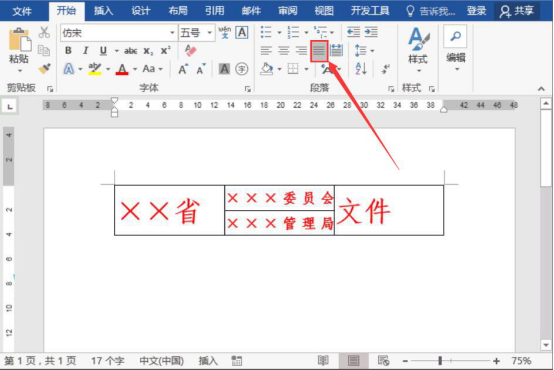
5.再次将整个word制作联合公文头选中,点击word“布局”菜单中的“自动调整”,并从其下拉菜单中选择“根据内容自动调整表格”。
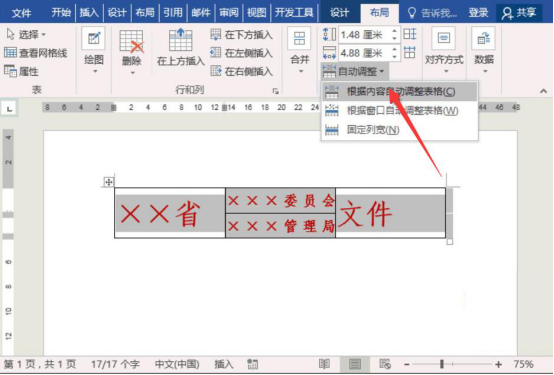
6.此外,word制作联合公文头的时候,是看不到有边框效果的。所以,这里,我们要先将整个表格再次选中,点击“设计”菜单中的“边框”,并从中点击“无框线”。

7.最后,将整个联合公文头表格选中,应用“居中”对齐的方式即可得到我们想要的联合公文头效果了。

想要用word在制作联合公文头,我们得先插入一个表格,并再该表格中输入相关的文字,设置表格的各种相关属性和布局方式,最终取消表格边框线和将联合公文头居中即可。