相信很多朋友都遇到过以下问题,就是Word常用字体快捷键怎么设置。。针对这个问题,今天小编就搜集了网上的相关信息,给大家做个Word常用字体快捷键怎么设置。的解答。希望看完这个教程之后能够解决大家Word常用字体快捷键怎么设置。的相关问题。
对于文案工作者来说,几乎每天都要和word打交道。而且还经常要根据不同客户的需要和文档内容的风格来运用相应的字体。而在选字体的时候,往往要在字体列表中找半天才将想要的字体找出来,太麻烦了。

其实,我们可以在word中设置常用的字体快捷键,要使用某个字体的时候,将文本内容选中,再按下自己设定的快捷键即可应用。可是,很多人不懂怎么操作。所以,本文和大家讲解word常用字体的快捷键是怎么设置的。
word常用字体的快捷键设置教程
1.首先,我们打开一个word文档。
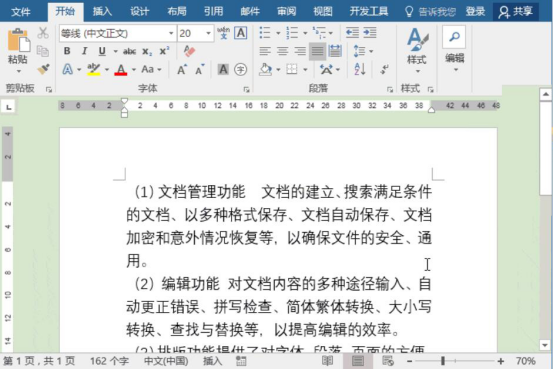
2.然后,点击word“文件”菜单中的“选项”。
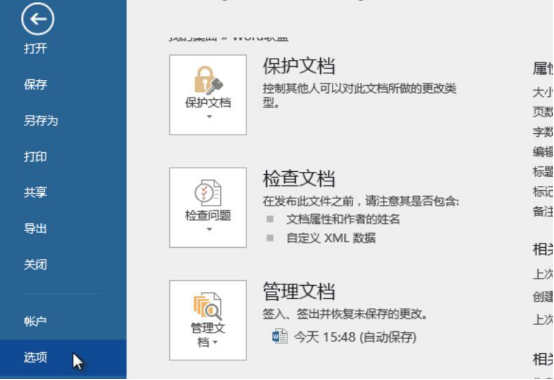
3.进入word选项页面后,先点击左侧菜单栏中的“自定义功能区”,并在右侧的界面中点击“自定义”按钮。
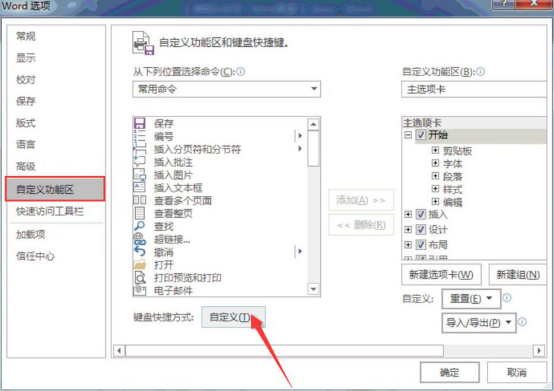
4.接下来,在自定义键盘窗口中,选择“字体”类别,并选择自己常用的字体,例如,这里选择微软雅黑。并在“请按新快捷键”中设置自己想要的快捷键,例如设置为“Alt+X”,再点击“指定”按钮。
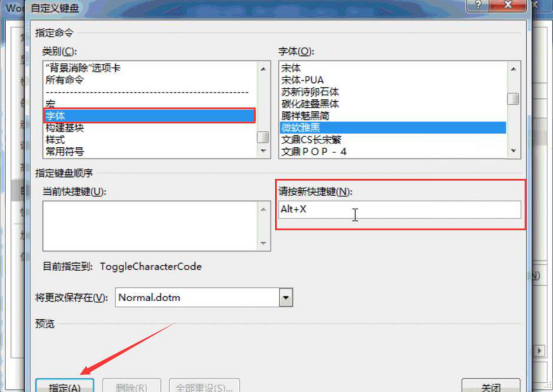
5.word常用字体快捷键设置了之后,在自定义键盘窗口中的“当前快捷键”的编辑框中便会生成我们所设置的该字体快捷键,点击“关闭”按钮。
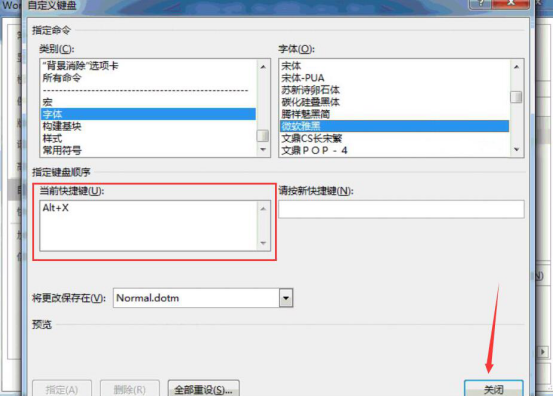
6.回到word选项窗口,直接点击“确定”按钮。
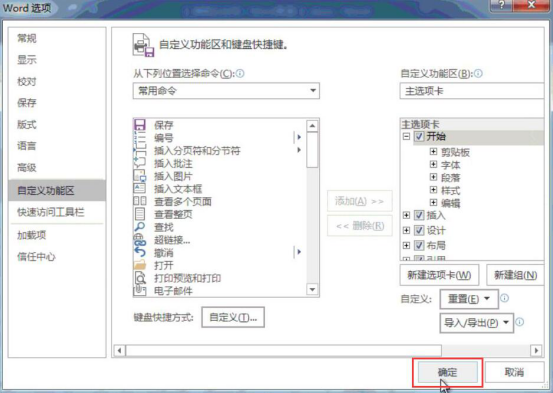
7.现在,我们就来验证刚才设置的word常用字体快捷键是否成功。先将需要更换字体的文本内容选中,再按“Alt+X”键。

8.最后,我们便会发现文本内容的字体由原来的“等线(中文正文)”变成了微软雅黑,说明word常用字体的快捷键设置成功。
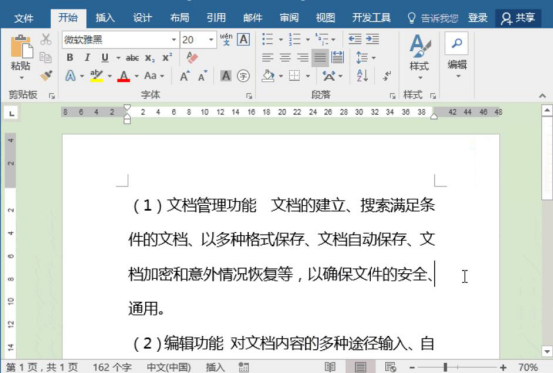
9.当然了,如果自己设置的word常用字体快捷键不想用了,就可以回到自定义键盘窗口,将该字体的当前快键键选中,点击“删除”按钮即可。
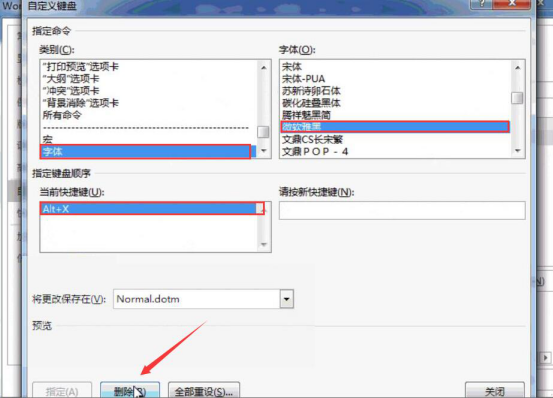
word常用字体快捷键在设置的时候,尽量将快捷键设置得简单一些,这样方便自己记忆。